-
Notifications
You must be signed in to change notification settings - Fork 395
Resource Manager
The Resource manager allows users to store and manage scripts in the CloudBeaver server file system. Each user has a personal project where saved scripts are stored. Other users don’t have access to it. The Resource Manager is available only for logged users. Anonymous users may save scripts on a local machine.
Administrators can disable the feature in the Server Settings in the Administration menu.
To open the Resource Manager select it in the Tools menu.
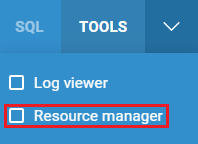
The Resource Manager panel will appear to the right of the SQL Editor. The panel contains the list of saved user’s scripts in ascending order. Every script has the context menu with tools.

To save an SQL script to the Resource Manager, press the Save button  on the left SQL Editor toolbar. The script will be saved to the user project in the CloudBeaver server and the script name will appear in the Resource Manager panel.
on the left SQL Editor toolbar. The script will be saved to the user project in the CloudBeaver server and the script name will appear in the Resource Manager panel.
Once a script is saved in the Resource Manager, a user shouldn’t save it manually any more, because auto-save mode begins to work for the script:
- every second when any changes have been made in it;
- every time when the SQL Editor with the script has been closed.
To open a saved script double click the script name in the Resource Manager panel or select Open in the script context menu.
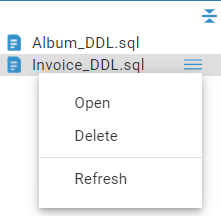
The script will be opened in the separate SQL Editor and its name will be displayed on the SQL Editor tab. By default the opened script isn’t connected to any database. To set a connection, select a connection name in the SQL Editor top toolbar.
To delete a script from the Resource Manager select Delete in the script context menu in the Resource Manager panel. The script will disappear from the panel and will be deleted from CloudBeaver server. The SQL Editor with the script will also be closed If it has been opened. The deleted script can’t be restored.
You can configure the size limit for scripts in the Resource Manager. This can be useful if you need to control the amount of space on the CloudBeaver server. The limit also helps to improve the application performance, because opening of big scripts can take quite a long time. If a user is saving a too big script, he will see a message that the file size is exceeded and the script will not be saved. This article describes how to configure the limit.
- Application overview
- Demo Server
- Administration
- Server configuration
- Create Connection
- Connection Templates Management
- Access Management
-
Authentication methods
-
Local Access Authentication

- Anonymous Access Configuration
- Reverse proxy header authentication
- LDAP
-
Single Sign On

-
SAML

-
OpenID

-
AWS OpenID

-
AWS SAML

-
AWS IAM

-
AWS OpenId via Okta

-
Snowflake SSO

-
Okta OpenId

-
Cognito OpenId

-
JWT authentication

-
Kerberos authentication

-
NTLM

-
Microsoft Entra ID authentication

-
Google authentication

-
Local Access Authentication
- User credentials storage
-
Cloud Explorer

-
Cloud storage

-
Query Manager

-
Drivers Management

- Supported databases
- Accessibility
- Keyboard shortcuts
- Features
- Server configuration
- CloudBeaver and Nginx
-
Domain manager

- Configuring HTTPS for Jetty server
- Product configuration parameters
- Command line parameters
- Local Preferences
- API
-
CloudBeaver Community
-
CloudBeaver AWS
-
CloudBeaver Enterprise
-
Deployment options
-
Development