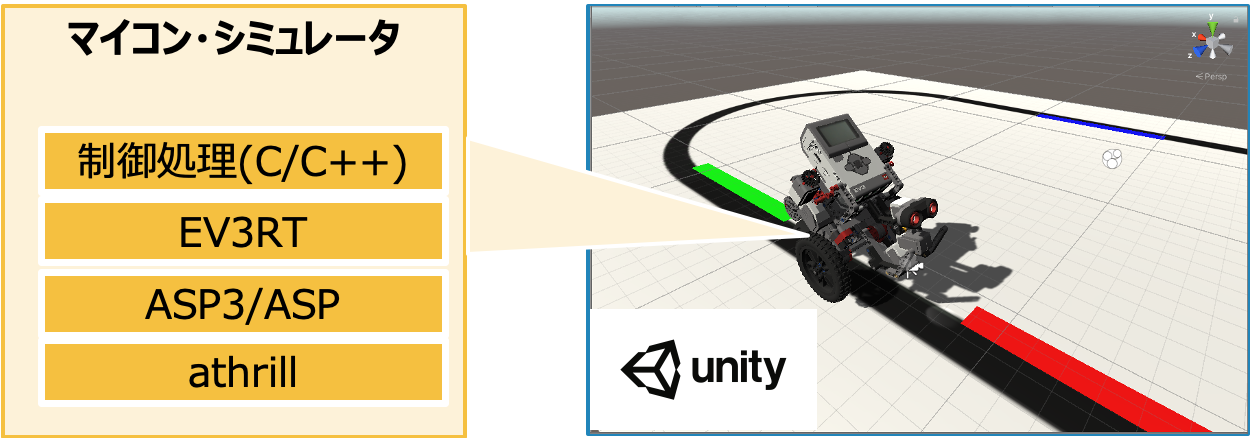TOPPERSプロジェクト箱庭WGでは,IoT/クラウドロボティクス時代の仮想シミュレーション環境である『箱庭』の研究開発を進めています.本活動での狙いやコンセプトを実証するために,プロトタイプモデルを実装してひろく公開しています.
本リポジトリでは,プロトタイプモデルのひとつである「単体ロボット向けシミュレータ」について,WSL 2とDockerを用いて最小の構成と手順で試行できる実行環境を提供しています.本プロトタイプモデルでは,ETロボコンを題材としており,組込みマイコンシミュレータathrill上での制御プログラムの振る舞いを,Unity上でのロボット上の挙動と連携させて検証を進めることができます.
- WSL 2/Ubuntu 20.04 LTS(以降,WSL2)の動作するWindows 10 PC
- WSL2のインストール方法は「Windows 10 に WSL をインストールする | Microsoft Docs」などを参考にしてください.
- 本手順の操作は,すべてWSL2のターミナル上(またはdocker container内)で行います.
現在の最新版は v1.4.0 です.
「バージョン情報・更新履歴」も参照してください(バージョン番号はGit/GitHubのtag/releaseおよびDocker Hubのtag番号に対応しています)
WSL2のターミナルで下記を実行して本リポジトリをcloneしてください.
git clone -b v1.4.0 https://github.com/toppers/hakoniwa-single_robot.git
なおWSL2のファイルシステムはWindowsエクスプローラーからは \\wsl$\Ubuntu-20.04 にてアクセス可能です.
本シミュレータは,WSL2にDocker Engineがインストールされている必要があります.WSL2のターミナルで下記のコマンドの結果が同じように出力されていれば,すでにインストール済みです($から始まる行は実行するコマンドを示しています).
$ which docker
/usr/bin/docker
$ service --status-all |& grep docker
[ + ] docker # または " [ - ] docker "
$ service docker status
* Docker is running # または " * Docker is not running "
Docker Engineのインストールはやや手数が多いため,下記の公式マニュアルにある実行コマンドを本リポジトリの docker/install-docker.bash にまとめています.本スクリプトの実行時に問題がありましたら,公式マニュアルの手順に従ってインストールを進めてください.
Install Docker Engine on Ubuntu | Docker Documentation
スクリプトを用いたDockerのインストールには,下記のように実行してください.
bash docker/install-docker.bash
service docker status の結果が " * Docker is not running " の場合は,Dockerを起動してください.
sudo service docker start
次のように出力されていれば,Dockerが起動しています.
* Starting Docker: docker [ OK ]
また,ユーザが docker のグループに所属していることを想定しています.そうでない場合は,次のコマンドを実行してください.
sudo gpasswd -a $USER docker
sudo chgrp docker /var/run/docker.sock
sudo service docker restart
上記のコマンド実行結果は,ターミナルに再ログインしてから有効となります.
WSL2に ifconfig をインストールしてください.
sudo apt install net-tools
シミュレータの実行環境は,ビルド済みのDocker imageをDocker Hubにて公開しています.
https://hub.docker.com/r/toppersjp/hakoniwa-single_robot
次のコマンドを実行してください.Dockerを立ち上げて,imageのpullと展開を行います.
bash docker/pull-image.bash
[補足:開発者向け情報] Dockerイメージの作成用に docker/create-image.bash があります.
次のコマンドを実行して,single-robotのUnityシミュレータ(Unityバイナリ)をダウンロードしてください.
bash unity/download.bash single-robot hackev-v1.0.0/WindowsBinary.zip
次の対象を例題として実行手順を説明します.
- マイコン側の制御プログラム:
base_practice_1 - Unityアプリ:
single-robot
単体ロボット向けシミュレータの実行には,3台のターミナルを利用します.全てのターミナルで本リポジトリのディレクトリ(hakoniwa-single_robot/)に移動してください.
- ターミナルA:箱庭アセット・プロキシ起動用
- ターミナルB:マイコン側の制御プログラムのビルド用
- ターミナルC:Unity側のシミュレーション実行用
次のコマンドを実行します.
bash run-proxy.bash base_practice_1
athrillとUnityの通信と時間同期を行うためのプロキシサーバを設定し,Dockerコンテナを立ち上げています.
Bluetooth 通信を有効化する場合は,第二引数に bt を追加してください.
開発対象のアプリケーション名 base_practice_1 が proxy/proxy_param.json の target_options: で設定されていることを確認してください.
起動後にはターミナル上に 14: failed to connect to all addresses 等のエラーログが連続出力されますが,無視してください(シミュレータの接続待ちに関するもので,他ターミナル上での各シミュレータの実行後に正常になります).
次のコマンドを実行します.
bash build-app.bash base_practice_1
ターミナルAで起動したDockerコンテナに入り,Docker内でEV3RTのサンプルアプリ(base_practice_1)をビルドしています.
Unity側のシミュレータを起動します.
bash start-unity.bash single-robot
初回の起動時には,Windows Defenderのファイアウォールに関する警告が表示されます.シミュレータ間の通信のために「アクセスを許可する」をクリックしてください.Windows Defender の[詳細設定]⇒[受信規則]に存在する "single-robot" に対する操作を「許可」にして設定することもできます.
これで単体ロボット向けシミュレータを実行する準備が整いました!
Unityアプリのウィンドウの左上にある「開始」をクリックしてください.ターミナルAではathrillが自動起動されて制御プログラムの実行ログが出力されます.Unityアプリではロボットと外部環境の振る舞いが可視的に表示されます.
この動画の各ウィンドウは,それぞれ次の通り対応しています.
- 左上:ターミナルA
- Dockerコンテナの立ち上げと箱庭アセット・プロキシの起動
- athrillの自動起動とログの出力
- 左下:ターミナルB
- マイコン側制御プログラムのビルド
- 右上:ターミナルC
- Unityアプリの起動
- 右下:Unityアプリのウィンドウ
例題の base_practice_1 では,黒色ラインのコースをトレースしながら,コース上の青色ブロックを前方アームで掴んで青色ゾーンまで運ぶというシナリオが実装されています.
制御プログラムのソースコードは ./sdk/workspace/base_practice_1 にあります.Windowsのエクスプローラーからは \\wsl$\Ubuntu-20.04\<WSL2内での本リポジトリのgit clone先>\sdk\workspace\base_practice_1 でアクセスして編集することができます.
ターミナルBで次のコマンドを実行し,制御プログラムを再コンパイルしてください(引数を制御プログラム名ではなく clean を指定すると,いわゆる make clean が実行されます).
bash build-app.bash base_practice_1
Unityアプリのウィンドウの「停止」でシミュレーションの停止,次の「リセット」で再起動できます.その後,「開始」で改めてシミュレーションを開始して,制御プログラムの編集内容の結果を確認することができます.
unity/assets/single-robot/Build/hakoniwa_core.logを確認する。 ログに接続エラーがある場合、WSLのネットワークの設定をうまく読み込めていない場合があります。 WSLのresolve.confを手動で設定しDNSを固定している場合、箱庭にゲートウェイのアドレスを読み込めません。 自動設定に戻してターミナルAの操作から再度実行してください。
FWが邪魔していることが多いです。ファイアウォールの設定(コントロール パネル/システムとセキュリティ/Windows Defender ファイアウォール/許可されたアプリ) からsingle-robot.exeを探し、プライベートとパブリックにチェックが入っているか確認してください。
本リポジトリで公開している「箱庭プロトタイプモデルA:単体ロボット向けシミュレータ」について,ご意見や改善の提案などをぜひ こちらのGitHub Discussions でお知らせください.改修提案の Pull Requests も歓迎いたします.
- mrubyアプリ向けの環境構築&使用方法 #6
- macOS, Ubuntuネイティブ環境向けの環境構築&使用方法 #7
- mmap版の使用方法 #8
- 「athrillとロボット間の通信パケットのビジュアライズ」の動作確認 #14
- ロボットやコース環境のカスタマイズ方法の説明の追加 #15
LEGO Mindstorms EV3のUnityパッケージの設計と作成にあたっては,宝塚大学 東京メディア芸術学部 吉岡章夫准教授および学部生の杉﨑涼志さん,木村明美さん,千葉純平さんにご協力いただきました.
HackEVのUnityアセットは,ETロボコン実行委員会より提供いただいたデータを基に作成しています.実行委員会の皆さまに深く感謝いたします.
ただし本アセットはETロボコンの本番環境とは異なりますので,大会に参加予定の方はご注意ください.また,本アセットは,個人利用または教育利用に限定してご利用ください.
TOPPERSライセンスで公開しています.
著作権者はTOPPERSプロジェクト箱庭ワーキンググループです.詳細はLICENSE.mdをご参照ください.