-
Notifications
You must be signed in to change notification settings - Fork 347
Reviews, Demos and Puzzles
To start a review of any game (your own, or even someone else's), press the "review" button from the right-hand, slide-out menu. After a Start a review? and OK, you will come to the screen where you can review the game. This screen also shows you the review tools (see next paragraph) that you can use.
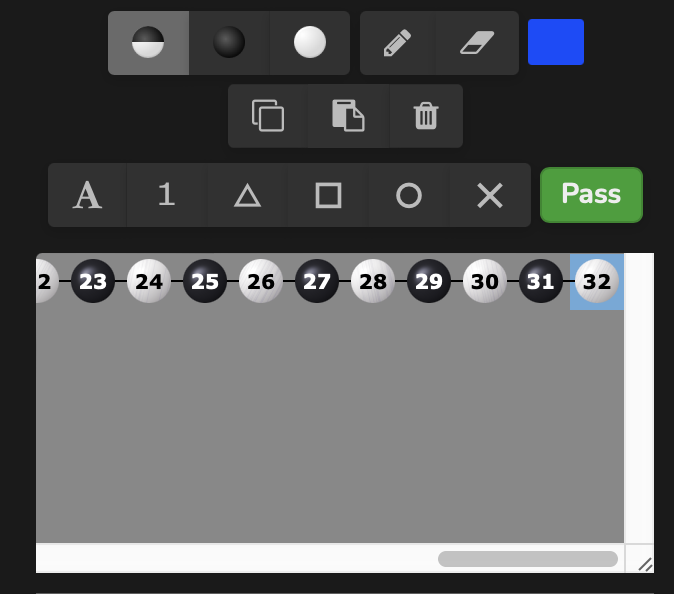
Your review can be viewed by anyone who visits the game.
After you create a review, any other users viewing that review can see everything you do in real time. This allows you to explore variations together and discuss moves easily.
When on the review screen you have several tools at your disposal:
- Alternating moves: This is the basic tool that will place stones with color depending on whose move it is. Any move outside of the main played branch will create a variation visible on the tree below the tools.
- One-color moves: Place stones of only one color. Note that because of the .sgf format structure it is possible to play even illegal moves with this tool.
- Draw tools: You can draw anything on the board with the selected color. These drawings are not linked to any particular move and will be visible as an overlay, until you delete them.
- Delete drawings: Deletes all visible drawings.
- Delete branch: Deletes all moves past the selected one on the active branch (main branch cannot be deleted).
- Lettering: Marks stones or intersections progressively from A-Z. Click on the mark again to undo it.
- Numbering: Marks stones or intersections progressively from 1-99. Click on the mark again to undo it.
- Marking: Selection of other marks to mark stones or intersections.
- Pass: Simulate a pass.
- Game tree: All the branches are visible here. Click on any number to change the game to that state.
- Move Comments: Anything written here will be visible to anyone who visits that particular move.
- Variations and chat: With these tools observers can chat and ask questions or share their own variations.
If you wish to pass control to another player so he/she can comment on moves and create branches for everyone, just click on his/her name anywhere in chat and select "pass control." If you want to go to a specific move in the game, you can do so by appending the move number to the game url, e.g. https://online-go.com/game/game-number/move-number will skip to the desired move in that game when you open it.
A demo board is very similar to a review, with the difference that there is no main branch of a played game already created, but you are placing the moves from the start. This is useful to record games you played on a real board or to relay and comment on tournaments and other games not played at OGS.
To create a demo board, go to Tools and click Demo Board.
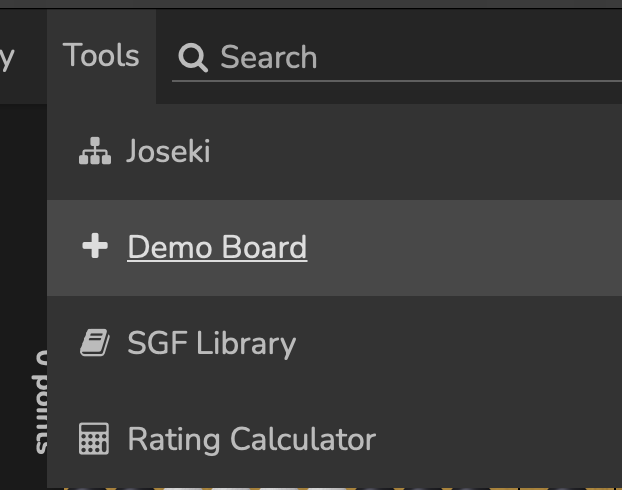
A window similar to "challenge" will pop up, where you can specify the settings, name the players, and choose their rank. After you confirm the settings, a new page will open with the very same review tools you already know.
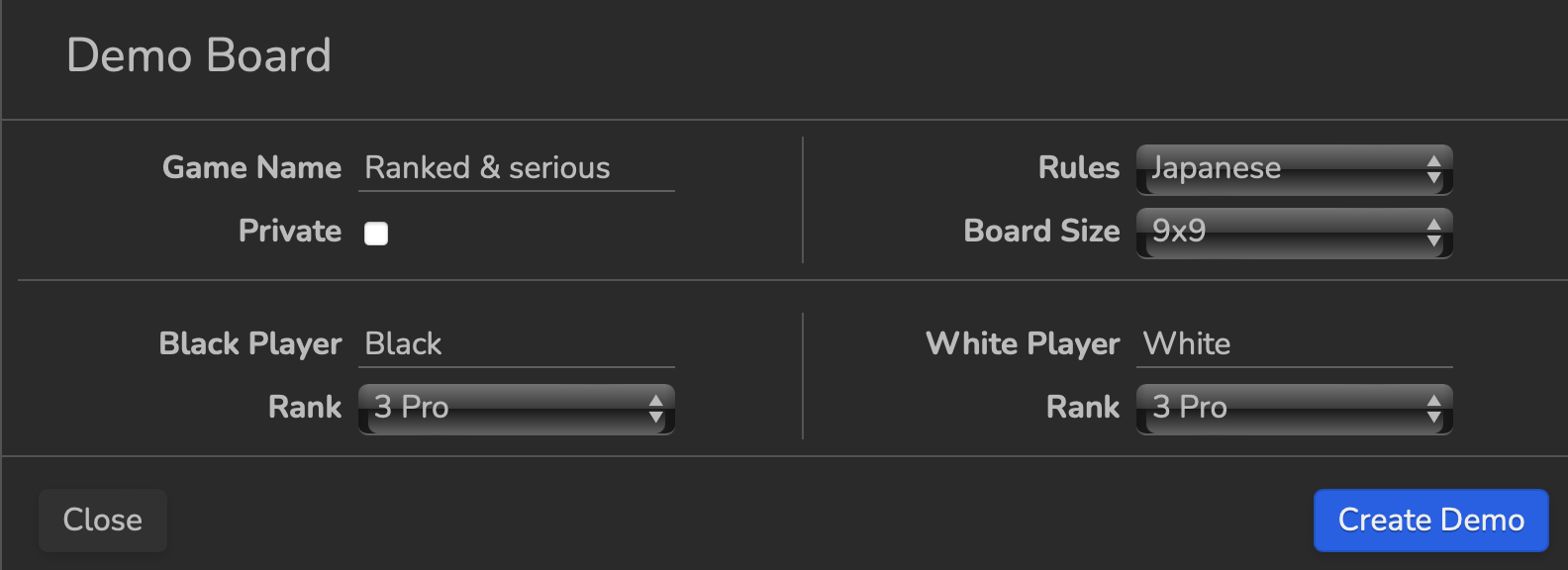
To delete a demo board, click on Game Information. At the bottom of the page there is a orange delete button. To avoid confusion, the Game Information of the Demo Board is NOT identical with the Game Information in the play mode.
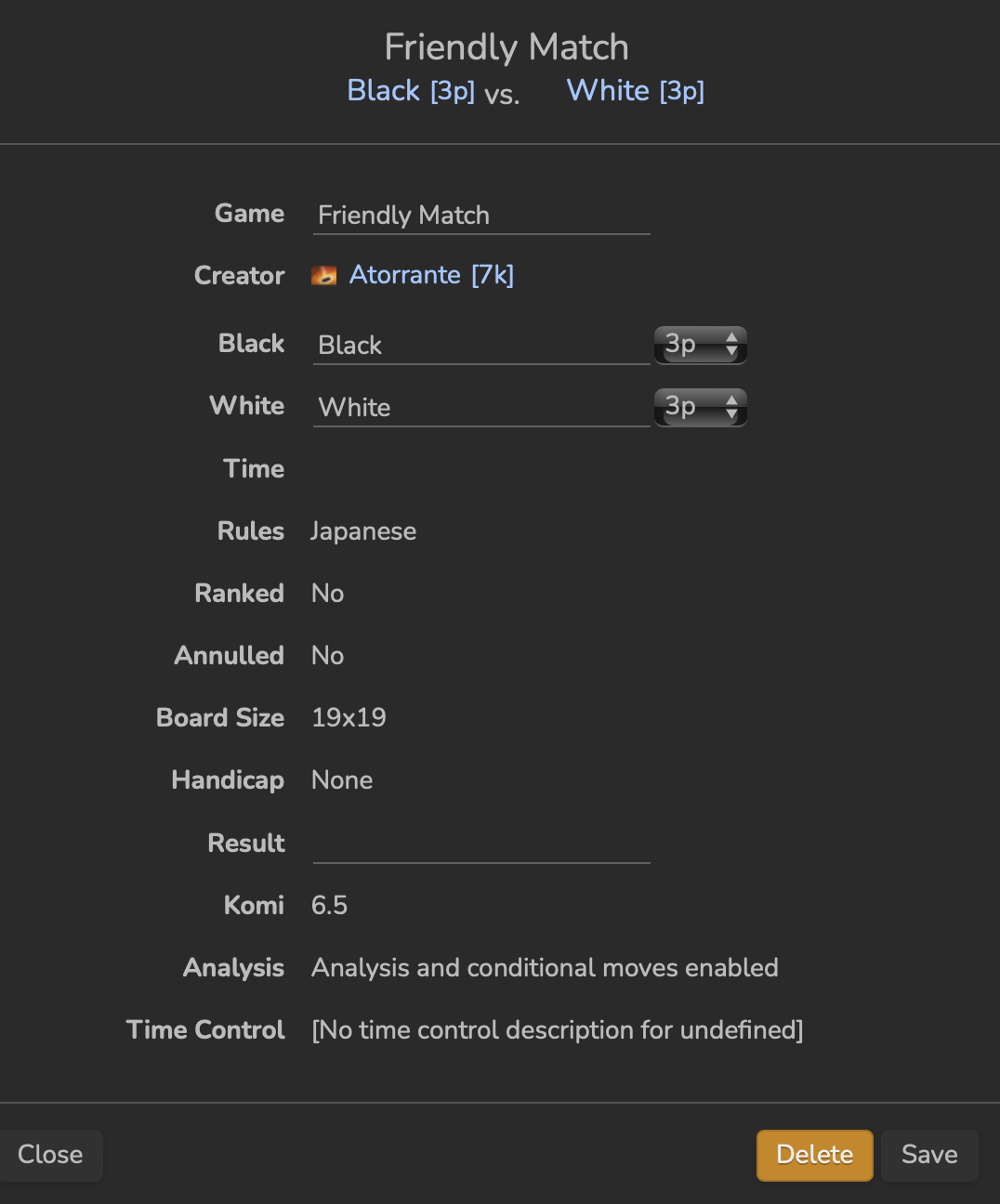
Puzzles are short "self-contained" problems where you solve a given situation usually without the regard for the rest of the board (like life & death of a particular group, tesuji, best endgame.)
You can get to the puzzles page by the shortcut in the navbar, or by navigating from the main menu. In the experimental navbar, Puzzles are in the pull-down menu under “Learn.”
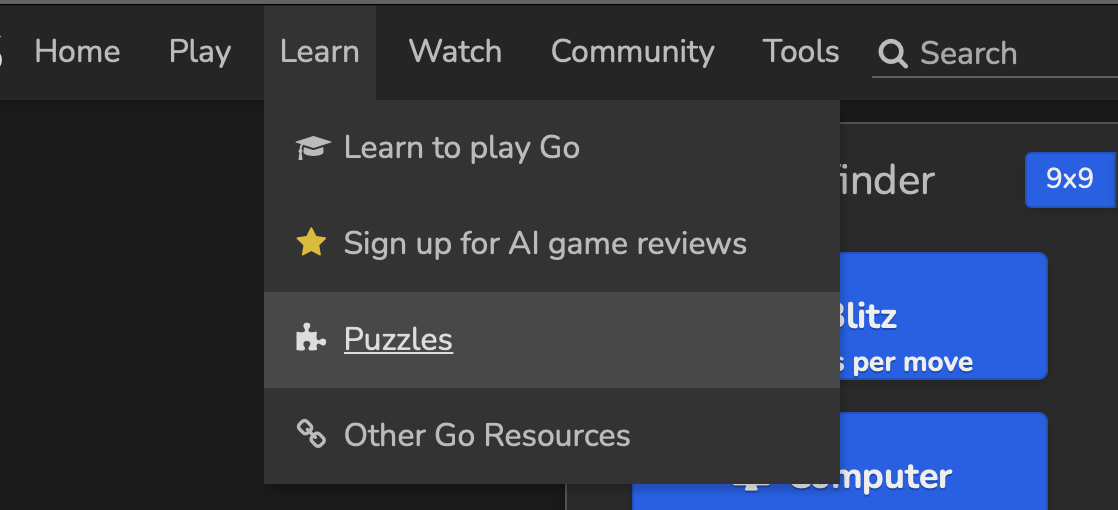
By default all the available puzzle collections are sorted by popularity, but you can choose any other sorting by clicking the arrows below the different categories or search for a particular puzzle by the upper right search bar. Clicking the puzzle name or preview picture will take you to the highlighted puzzle.
You can also create your own puzzle collection by clicking "New puzzle."
After selecting the puzzle collection you are presented with a particular board position, usually with a short description.
You can click anywhere on the board to place a stone in an attempt to solve the problem. After doing so, several situations may occur.
- The move is so unexpected that the author did not even program that move. In that case a red cross and "wrong" will appear on the screen, and you can undo the last move or reset the whole puzzle.
- The move was expected by the author, and the computer will generate a response (that does not yet mean the move was correct.) You then have to play again to solve the puzzle or discover that your move was wrong.
- The move solved the problem. Green checkmark will appear and you will be presented with the option to proceed to the next puzzle in the collection, or undo the last move or reset the puzzle, to try different variations.
Several tools are available to help you enjoy the puzzles.
- Problems: Here you can see the name of the current puzzles and by clicking navigate to other puzzles in the collection (if there are any).
- Difficulty: What level the puzzle is designed for according to the author's estimate.
- Rating: See the current rating and also rate the collection to help good collections be more visible for others.
- Transformation: Transform the puzzle by different axes, or switch stone color.
- Crop: Crop the puzzles automatically, so only the important part of the whole board is visible.
- Randomization: This allows the puzzle to be randomized. Good if you are going through the same collection several times to keep it "fresh".
- Hint: Shows the next move leading to a solution. Some puzzles have multiple solutions. If you press Hint again, another move will be shown.
- Edit: Only visible if you are the author of the puzzle. This allows you to edit the puzzle.
After clicking "New puzzle" on the puzzles page, you are taken to puzzle creation.
There are two parts to creating a puzzle. First the Setup, that is the initial position where the puzzle starts, and then Moves, where you program possible moves and their responses. You can switch between these two modes by clicking the two buttons.
- Add the Nnew Puzzle* to any of your collections or select Create collection to start a new one.
- Puzzle name: Choose a simple but clear name to make the puzzle easily recognizable.
- Properties: Choose the appropriate category, board size, and difficulty of the puzzle.
- What Color the placed stones will be.
- Player color: What color is to be expected when the puzzle starts (who's turn it is now).
- Black/white move mode: Determines whether the player can place a stone anywhere on the board, or is limited only to the pre-programmed variations.
- White/black move mode: Determines whether the opponent is played by the computer (pre-programmed moves) or whether the player is expected to place even the opponent's stones.
More info on creating puzzles can be found here.
Create possible variations, just like you would in a review. Remember to mark the last move of a variation as "Correct" or "Wrong." Once you are happy with all the variations, you click "Save" to publish your puzzle. (You can return later and edit again.)