-
Notifications
You must be signed in to change notification settings - Fork 91
Basic UI explanation
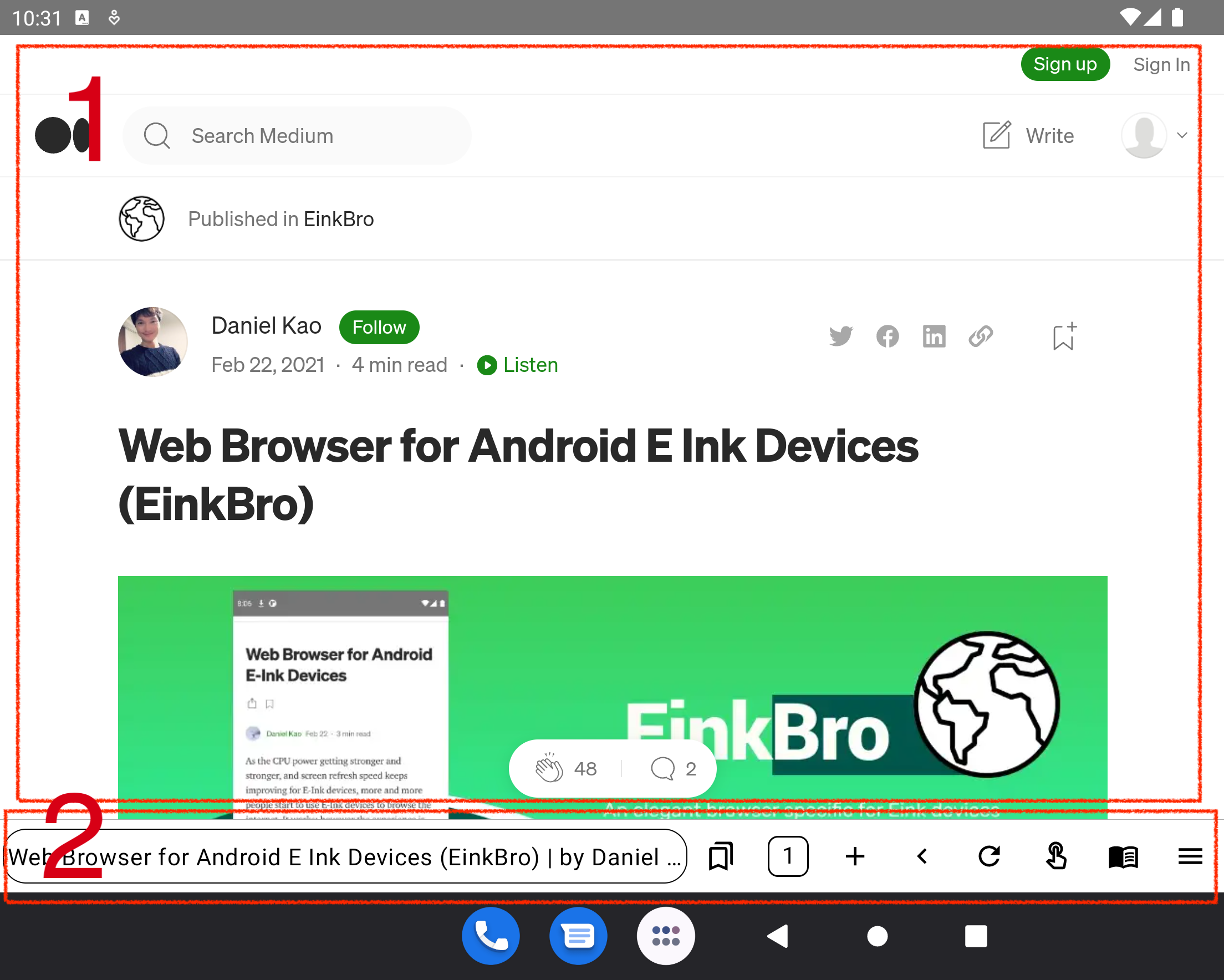
It's the web content part. There's no traditional address bar on top of the App. If you want to change the url, or search anything on the internet, please click on the web title area in toolbar on the bottom of the screen.
From left to right, the explanation is as follows:
-
Web Title/Address bar
When web is loaded, the title will be displayed here. Click on this area if you want to input url or search keywords in search engine. (The default search engine is Google. You can change it in Settings)
-
Bookmarks
Show the bookmark list. If you want to add current web into bookmarks, you can click right most button (
Menu), and click onSave as bookmarkbutton.Long Click: add current web url into bookmarks.
-
Tab Count
The number in the square means how many tabs are open now. Click on the button, the tab list would be displayed. From left to right, the buttons mean:
new incognito tab,web history,tab list, andnew tabandclose panel.
Long Click: enable incognito mode. The tab count border will be changed to dotted style.
-
New Tab
Create a new tab.
-
Back
Back in web history.
Long Click: show recent 5 web histories.
-
Reload
Reload current web page.
Long Click: enter fullscreen mode. (hide system bar, navigation bar, and toolbar)
-
Touch to Scroll by Pagination
The most important feature of EinkBro: by touching areas on screen, it will scroll the content page by page. Touch on right side, it will go page down; touch on left side, it will go page up. This button toggles the feature.
Long Click: change the position of the touch area; or configure other settings related to touch scroll feature: show touch area border; switch touch scroll direction.
-
Reader Mode
A quick way to get you immersed in the main web content, by removing other distracting web components.
-
More features are available here. It will be explained in next section.