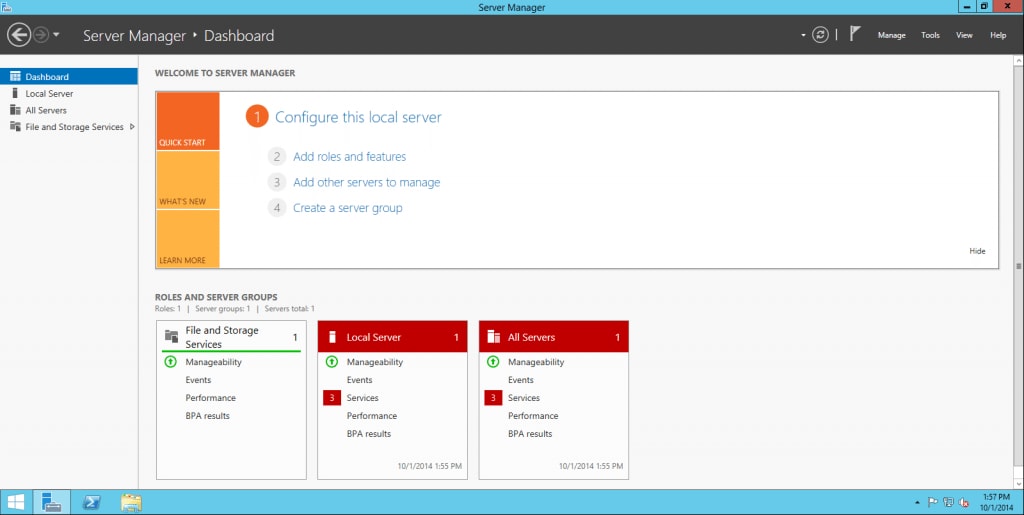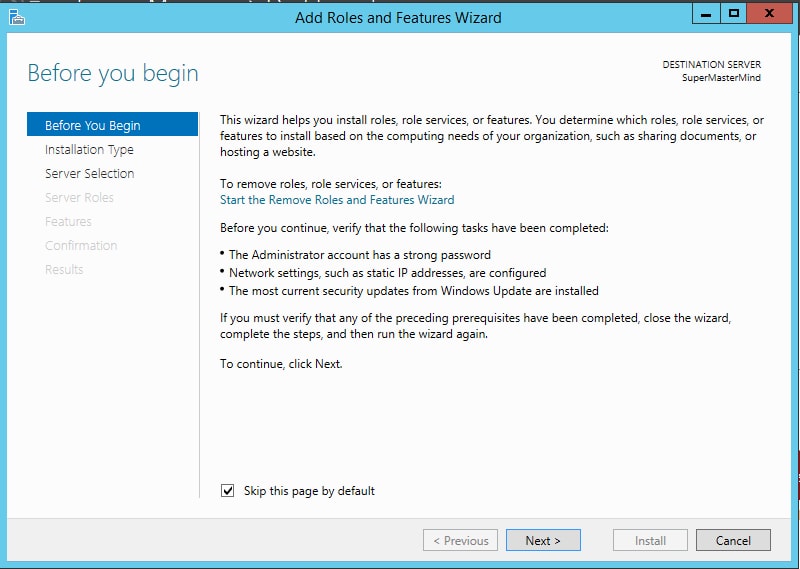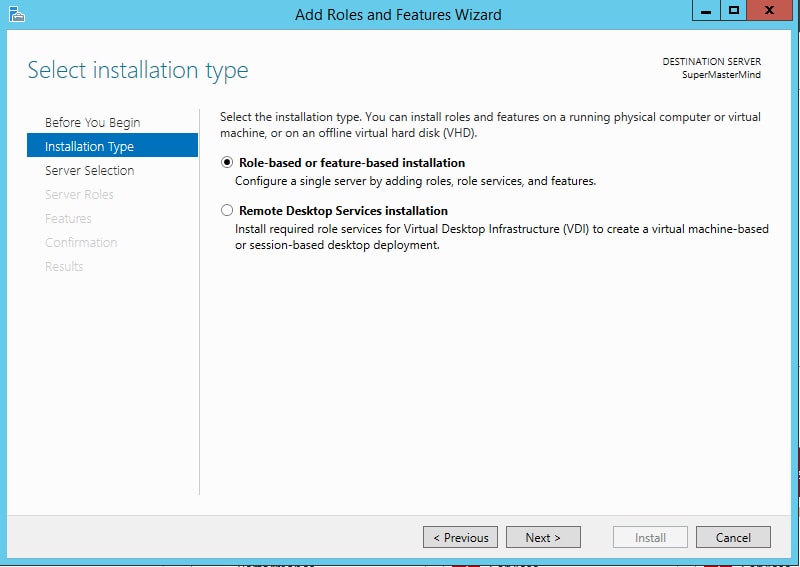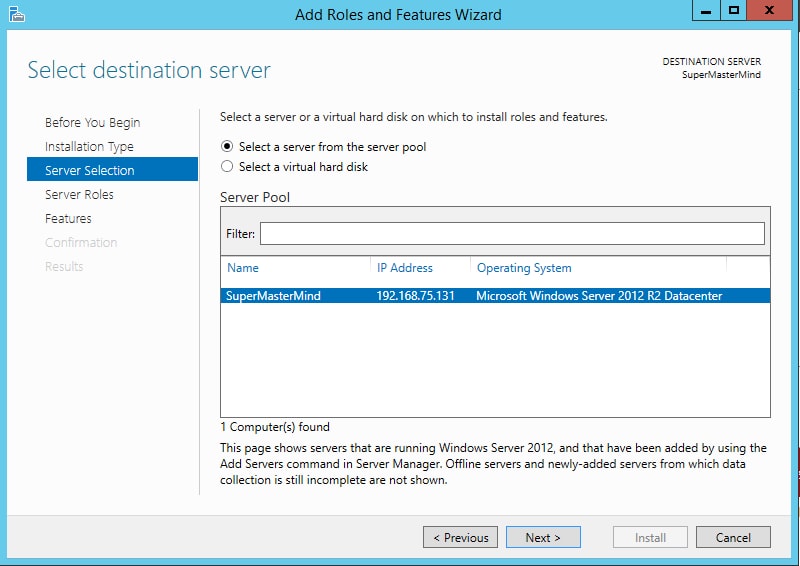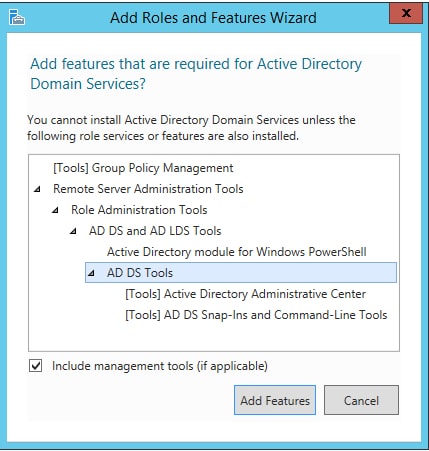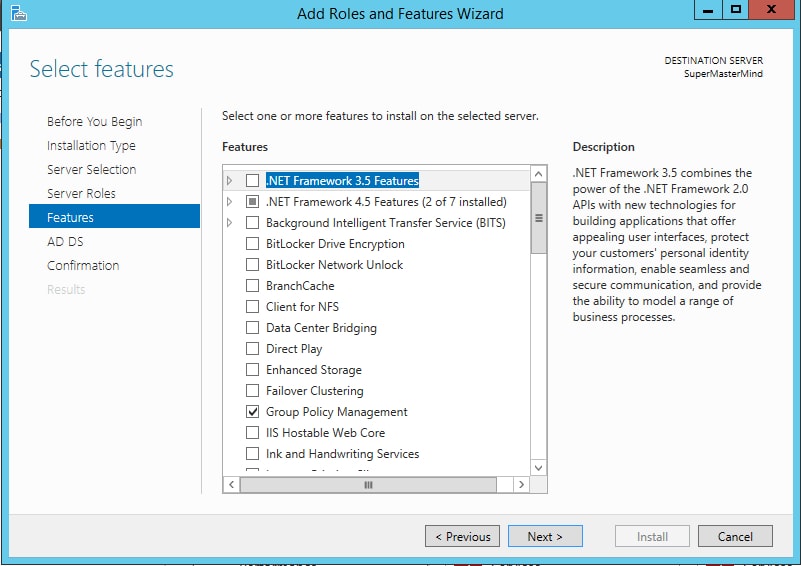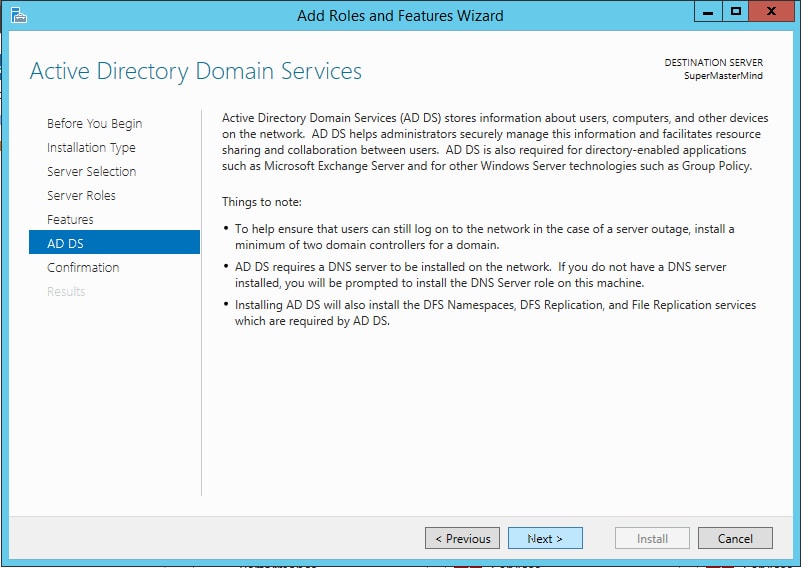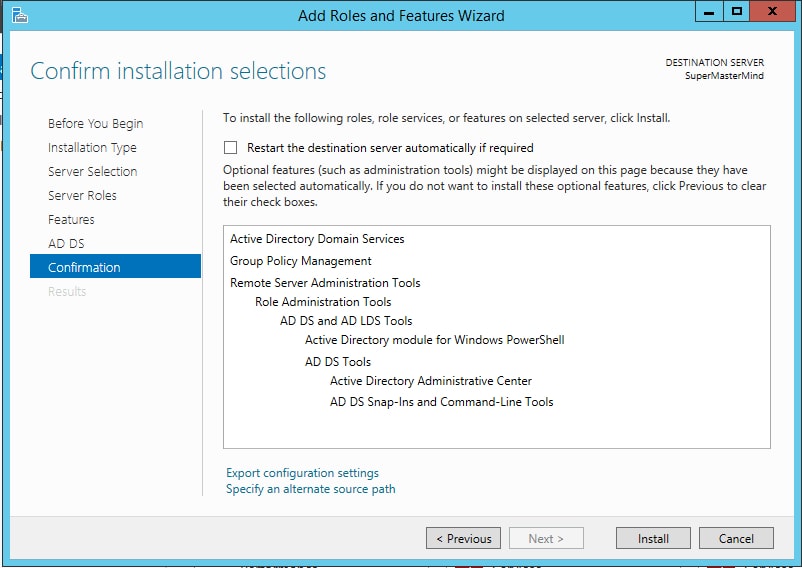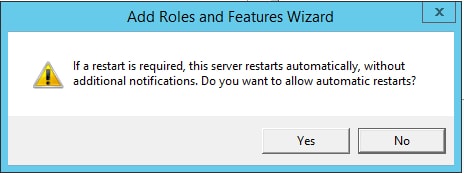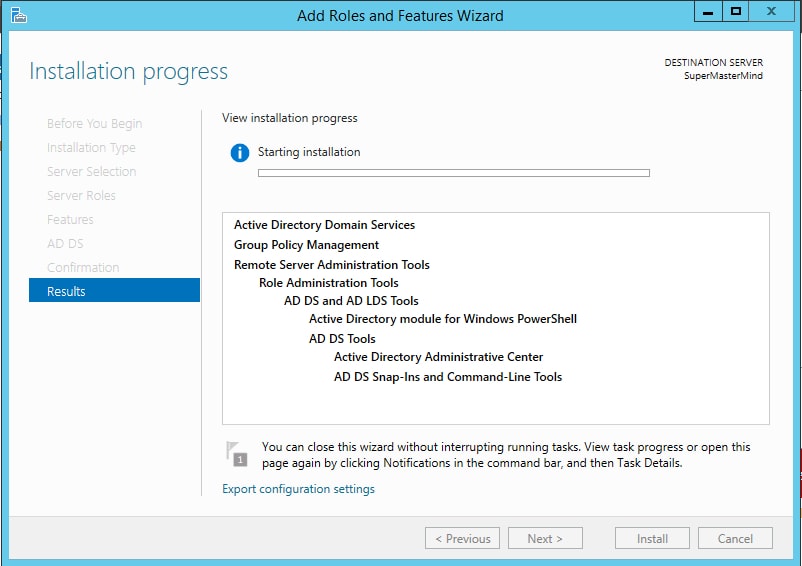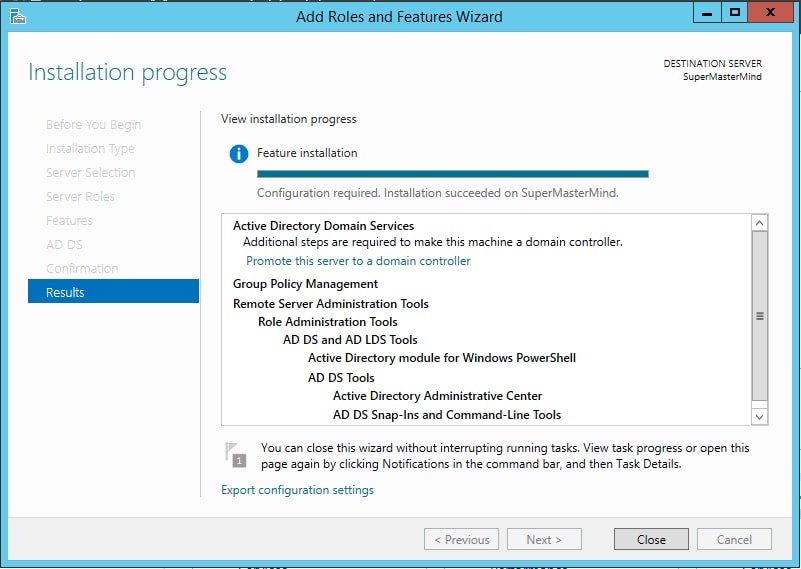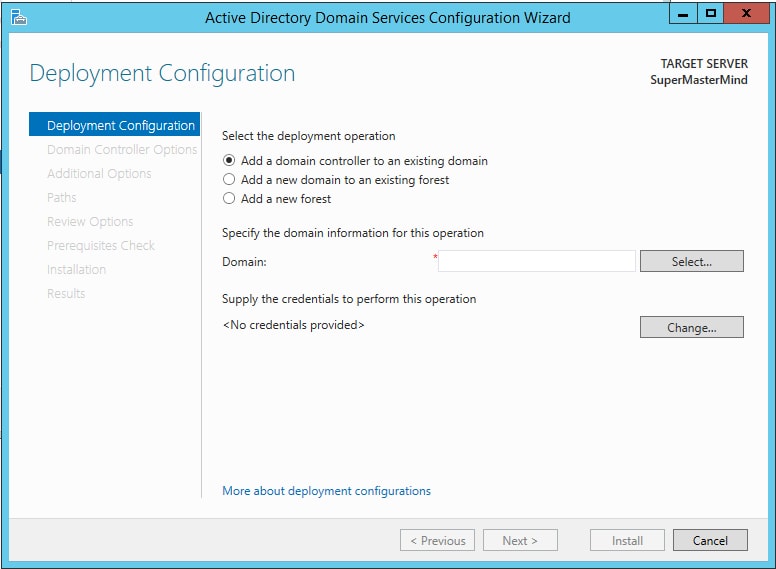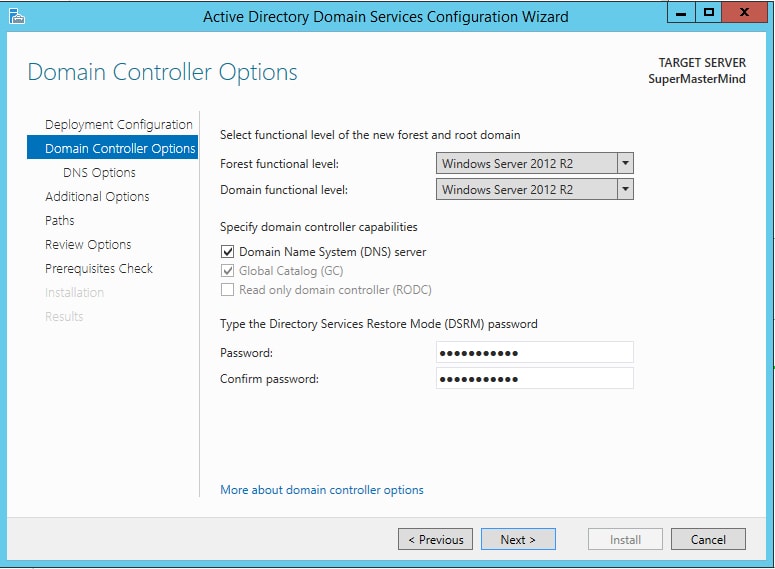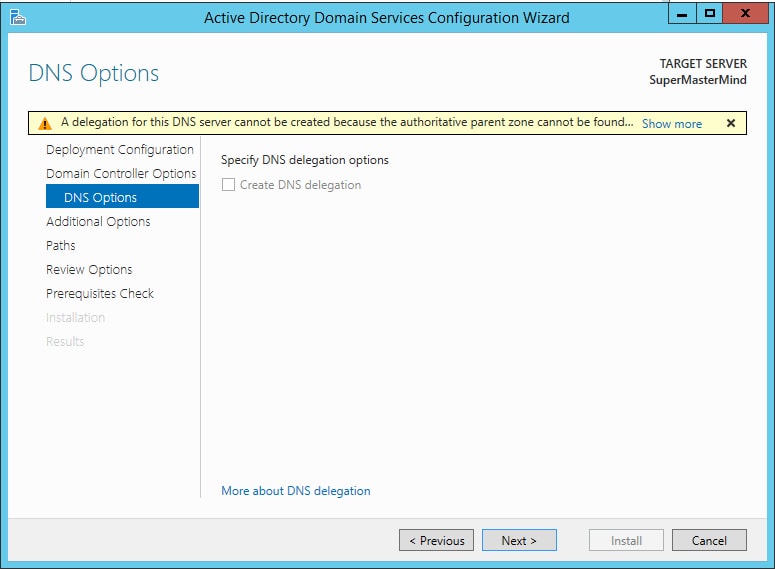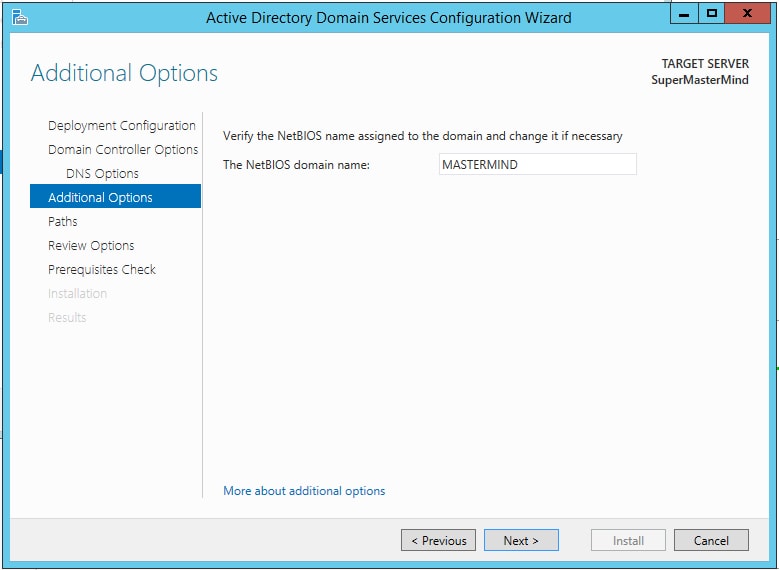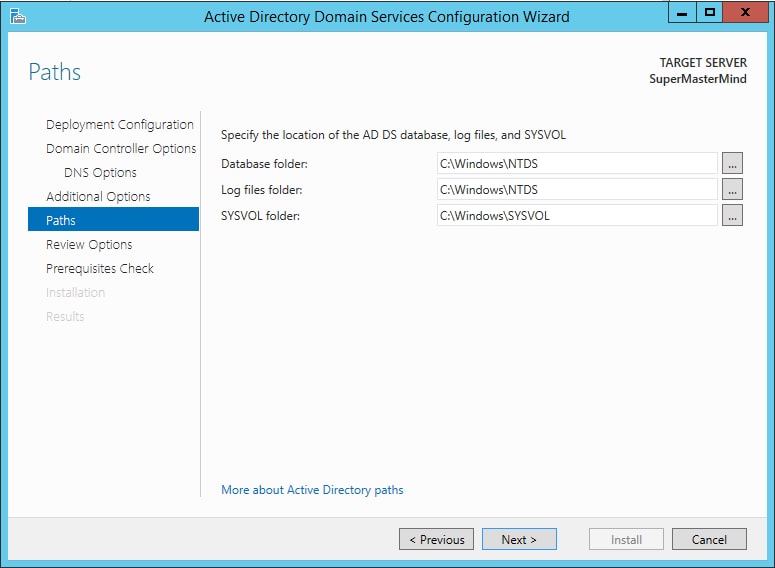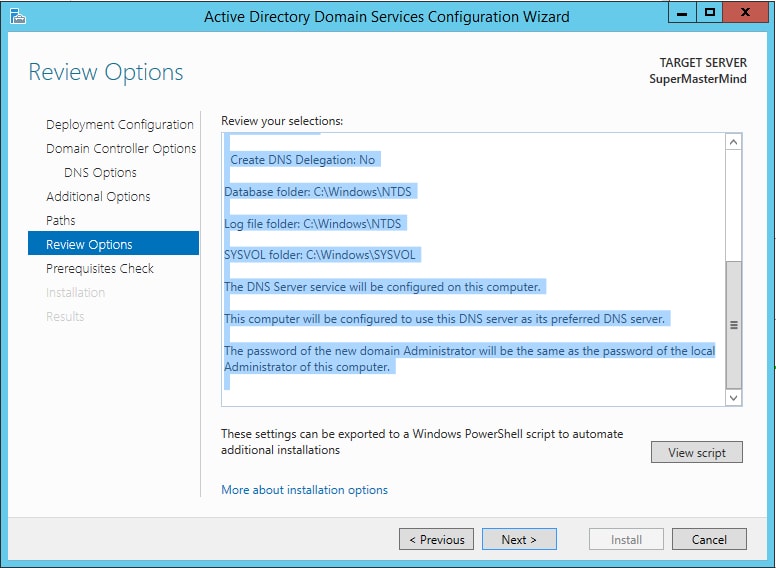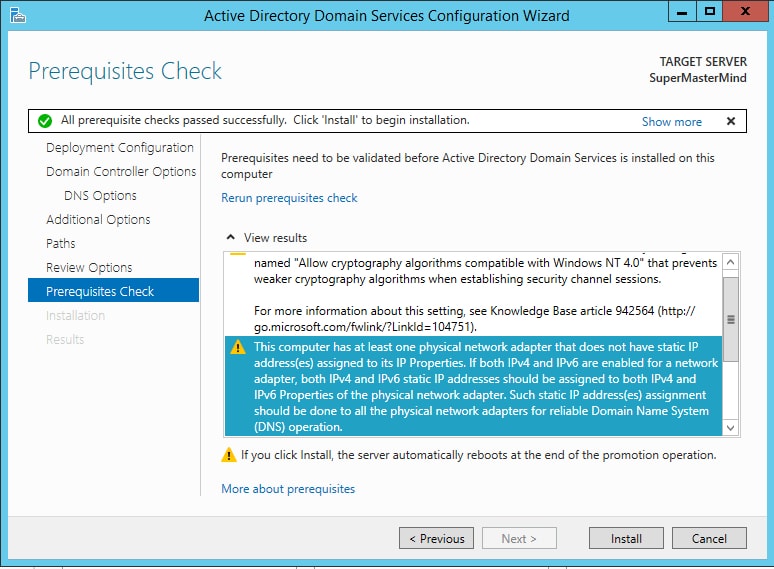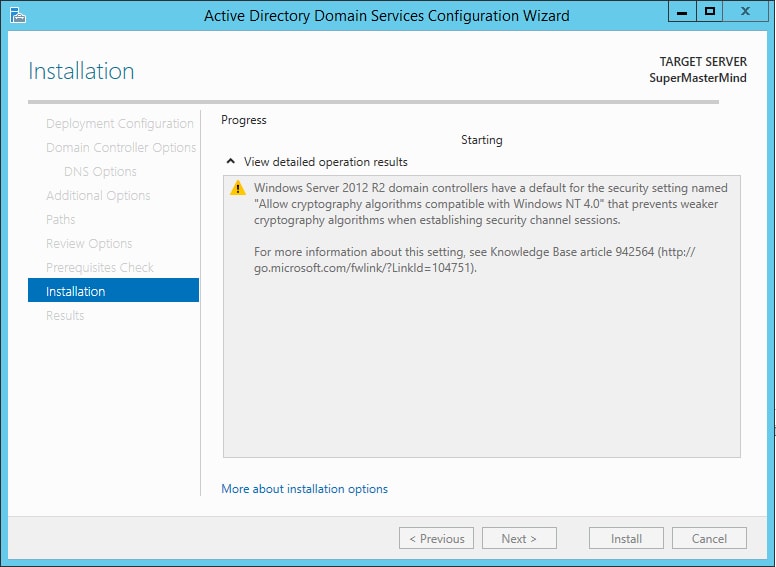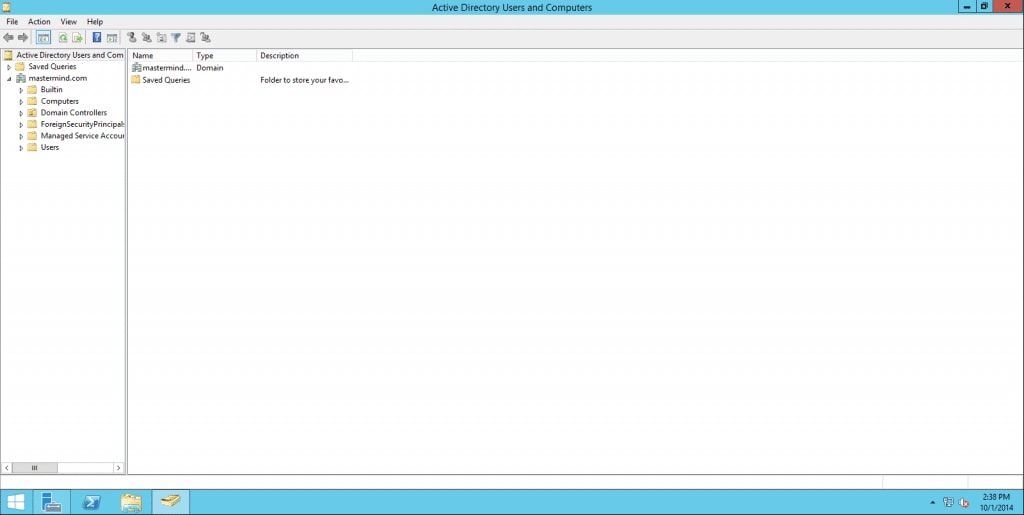-
Notifications
You must be signed in to change notification settings - Fork 564
Install Active Directory Domain Services in Windows Server 2012 R2
This document will list on how to install Active Directory Domain Services in Windows Server 2012 R2
Step1: Open the Dashboard in the Server Manager, and click on the Add roles and features links from right hand side panel of the screen
Step2: You should be able to see Add Roles and Features Wizard screen. Check the Skip this page by Default check box and press Next button
Step3: You will be asked for select the Installation in this screen, Click on “Role-based or feature-based Installation” and press Next button
Step4: In the following screen, you will be asked to select a destination server from the server pool and press Next button
Step5: On the Select Server screen, Select the role Active Directory Domain Services. Once you selected the role, you will be promoted to install the prerequisites. Check the Include management tools(If applicable) check box and press Add Features button
Step6: Now, you have installed all the prerequisites for Active Directory. Select the additional Roles and Features if required. Press Next button to continue
Step7: The following screen has information about how Active Directory Domain Services will be installed. Press Next-button to continue
Step8: The next screen in Add Roles and Features Wizard is Confirm Installation Selections Screen. Click the Restart the destination server automatically if required. and Click on Install button
Step9: Now, Installation process will be started. It takes several minutes to complete
Step10: Once, Active Directory Domain Service is installed. you can see the installation results in the screen. Click on Promote this server to a domain controller to lunch the Active Directory Domain Services configured wizard
Step11: You should be able to see the Deployment Configuration screen. Select the Add new a Forest radio button and provide Root domain name in the text box. Press Next button to continue
Step12: The next screen is the Domain Controller Options screen. Enter the Password of your choice in Password and Confirm password fields and Keep other settings on default. Press Next button to continue
Step13: You will be prompted with warning on DNS Option screen of the Active Directory Domain Services Configuration Wizard. Here, you don’t need to do anything. Just press Next button to continue
Step14: In the following Additional Option screen, you will be asked to verify the your NetBIOS domain name
Step15: On the Paths screen , you can leave all the settings as is it and press Next button to continue
Step16: Now, you will get Review Options screen that shows the wizard settings you have selected. Press Next button to Continue
Step17: You will be landed on Prerequisites Check screen. This takes several minutes to complete the check. once, test is completed. Press the Install button
Step18: Now, you are on last screen of the Active Directory Domain Services Configuration Wizard. This Installation screens shows the installation progress. Once, Installation is completed, your server will be restarted automatically
Step19: After, your system restarted. you should be able to able to login with in domain using the Domain credentials ex. Domain\UserName
Step20: Now, you can use the Active directory Users and Computers administrator tool to create the users and groups
Step21: Verify all the domain details by browsing the Node of Users Folder in Left panel of the screen
Did you find it helpful? If not email us on [email protected]
Installation and Upgrade Guide
- GUI Install Wizard
- Manual Install
- CLI Install
- Server Requirements
- Installation with Apache
- Installation with cPanel
- Cron Job or any Job scheduler
- Faveo Helpdesk Installation on CentOS 7 with Apache on PHP 7.1
- Faveo Helpdesk Installation on CentOS 7 with Nginx on PHP 7.1
- Faveo Helpdesk Installation on Ubuntu 18.04 LTS with Apache on PHP 7.1
- Faveo Helpdesk Installation on Ubuntu 18.04 LTS with Nginx on PHP 7.1
- Faveo Helpdesk Installation on Debian 9 with Nginx on PHP 7.1
- Faveo Helpdesk Installation on Debian 9 with Apache on PHP 7.1
- Migrating Faveo from one server to another
- Configuration of Redis with Faveo
- Install and configure Redis, Supervisor and Worker for Faveo on Ubuntu 16.04
- Install Let’s Encrypt SSL on CentOS 7 Running Apache Web Server
- Install and configure a simple mail server for sending mails using PHP mail function in Faveo on Ubuntu 16.04 server
- Install and configure Redis, Supervisor and Worker for Faveo on Centos 7
- Install and configure a simple mail server for sending mails using PHP mail function in Faveo on Centos 7 server
- Faveo Helpdesk Pro Installation on Windows Server 2012 R2
- Install Active Directory Domain Services in Windows Server 2012 R2
- Install Faveo Helpdesk Community on Centos, Ubuntu or Debian Using Script
- Set up automatic backup for Faveo-Helpdesk
Administrator's Guide
- Faveo File Storage
- Change client side theme color
- How to edit or change the footer in faveo
- How to change agent and admin panel Faveo logo link and logo
- Agents
- Departments
- Team
- Priority
- SLA
- Workflow
- Helptopic
- Default Ticket Settings
- Status
- Rating
- Close Ticket Workflow
- Company Settings
- Social Login
- Language
- Security
- Debugging/Logs
- Ban Emails
- Widgets
Agent's Guide
Email Integration
Release & Upgrade Notes
- General Faveo Upgrade Guide Manual
- General Faveo Upgrade Guide Auto
- Upgrade guide to v1.9.2
- Upgrade guide to v1.9.0
- How to update v1.0.7.9 to v1.0.8.0
- Manual Upgrade from v1.0.7.8 to v1.0.7.9
- Faveo Release notes & upgrade guide for V1.0.7.7
- Faveo Release notes & upgrade guide for V1.0.7.5
- Faveo Release notes & upgrade guide for V1.0.7
Known Issues
- The open_basedir restriction in effect
- 404 Not Found
- 500 Internal Server Error
- Bug after update from 1.0.7.4 to 1.0.7.5 or higher version
- Syntax error, unexpected ‘var’(T_VAR), expecting ‘;’
Contribute & Feedback
- Support the community edition
- Contribution Guide
- Faveo Feedback & Customisation
- Help in language translate
Knowledge Base
Third Party Integration
Plugins
API