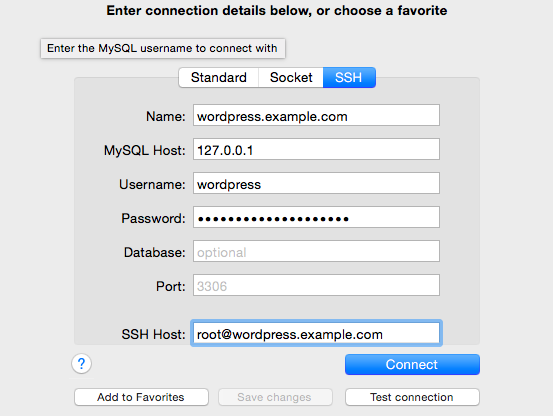-
Notifications
You must be signed in to change notification settings - Fork 66
Using your WordPress site
So you've seen some magic and now have a configured your server. It's time for you to use your shiny new WordPress site. We'll go over the different tasks you might want to do.
You can visit your WordPress site at wordpress.example.com. You should replace the address with the one you used in your hosts file. You should see the default WordPress homepage.
Next up, you'll want to login into your WordPress site to make changes. Just proceed to the login page by clicking "Log in" on the sidebar. You can also visit the login page by adding /wp-login.php to your site URL.
You WordPress credentials are:
username: admin (default)
password: generated (read below)
The default username is going to be admin. DebOps generates a unique password for you. You'll find it under secret/wordpress/wordpress.example.com/credentials/admin/password. You'll have to replace wordpress.example.com with the name of the server you chose earlier.
You might also want to connect to your WordPress database. By default, your database isn't accessible outside the server. You can still connect to it using an SSH tunnel. Here's an example of the credentials to use in Sequel Pro. It's the same in any other MySQL application.
You'll want to connect to the server using root like you've been doing all along. You might need to use the username in the address for it to work. In this case, it's [email protected].
To login to the database, you want the use the following information:
host: 127.0.0.1
port: 3306
username: wordpress (default)
password: generated (read below)The default username is going to be wordpress. DebOps generates a unique password for you. You'll find it under secret/mariadb/wordpress.example.com/credentials/wordpress/password. You'll have to replace wordpress.example.com with the name of the server you chose earlier.
Getting Started
Adjusting performance
Cookbook
- How to configure a server for a Bedrock project
- How to configure multiple WordPress sites on a single server
- How to configure Varnish
- How to create a multisite network
- How to customize your server
- How to manage additional users
- How to manage WordPress plugins
- How to secure your WordPress site
Troubleshooting
Appendix