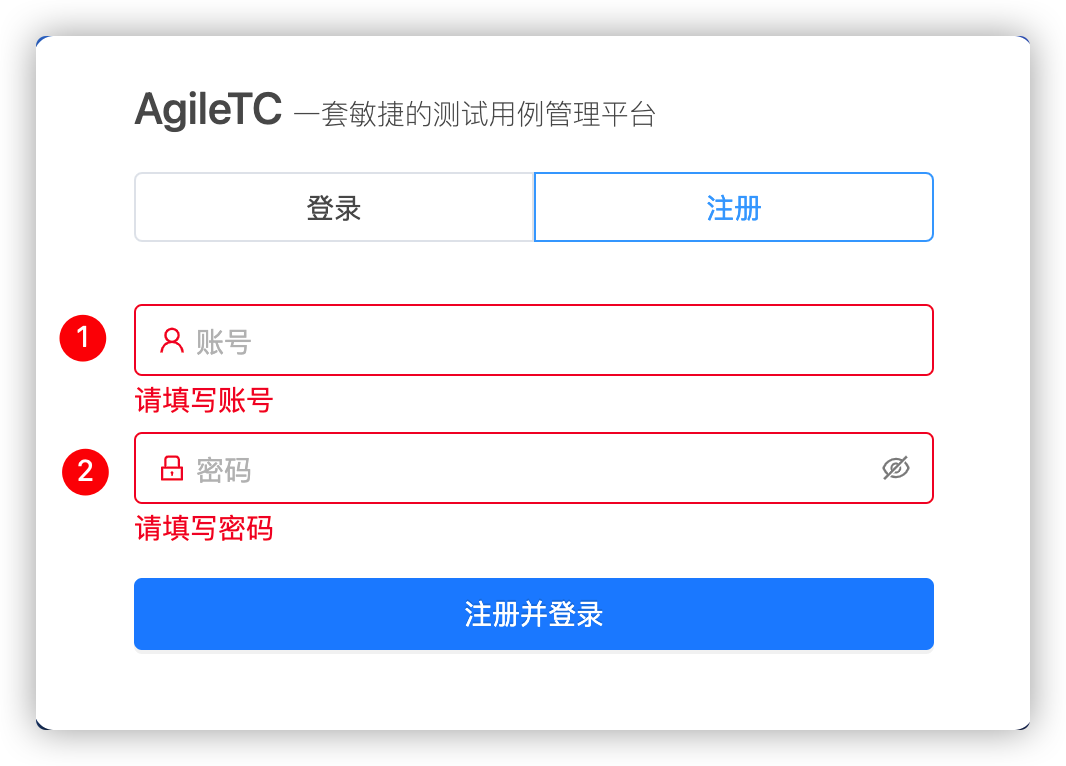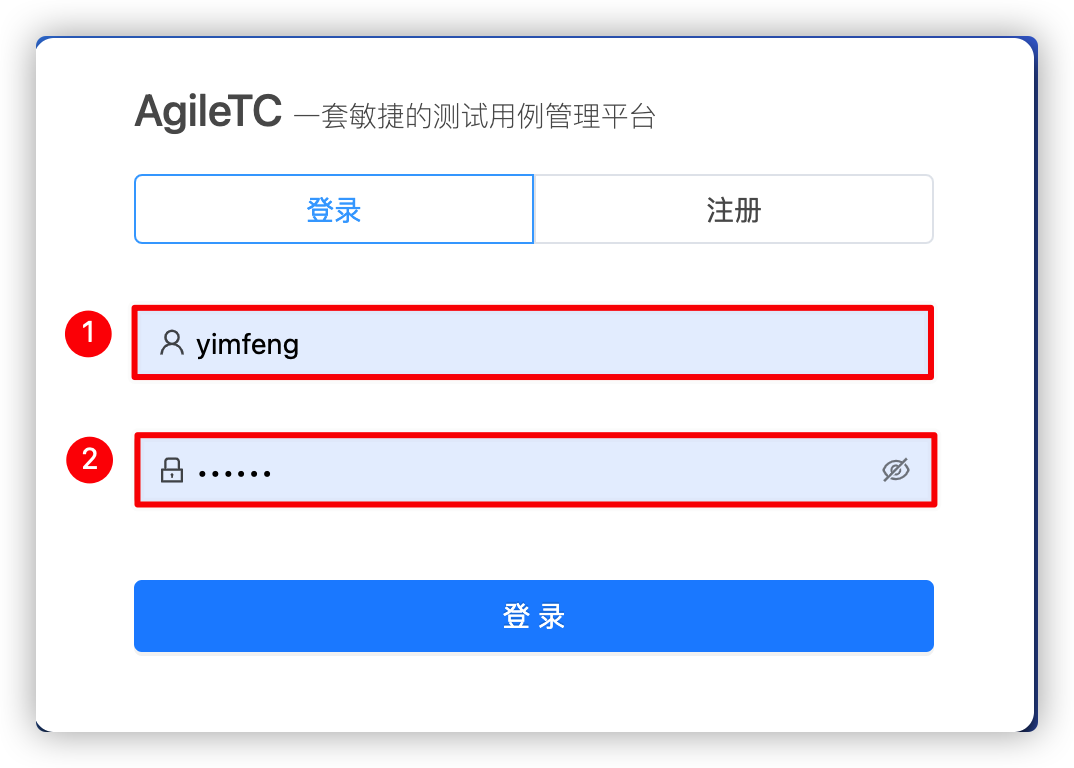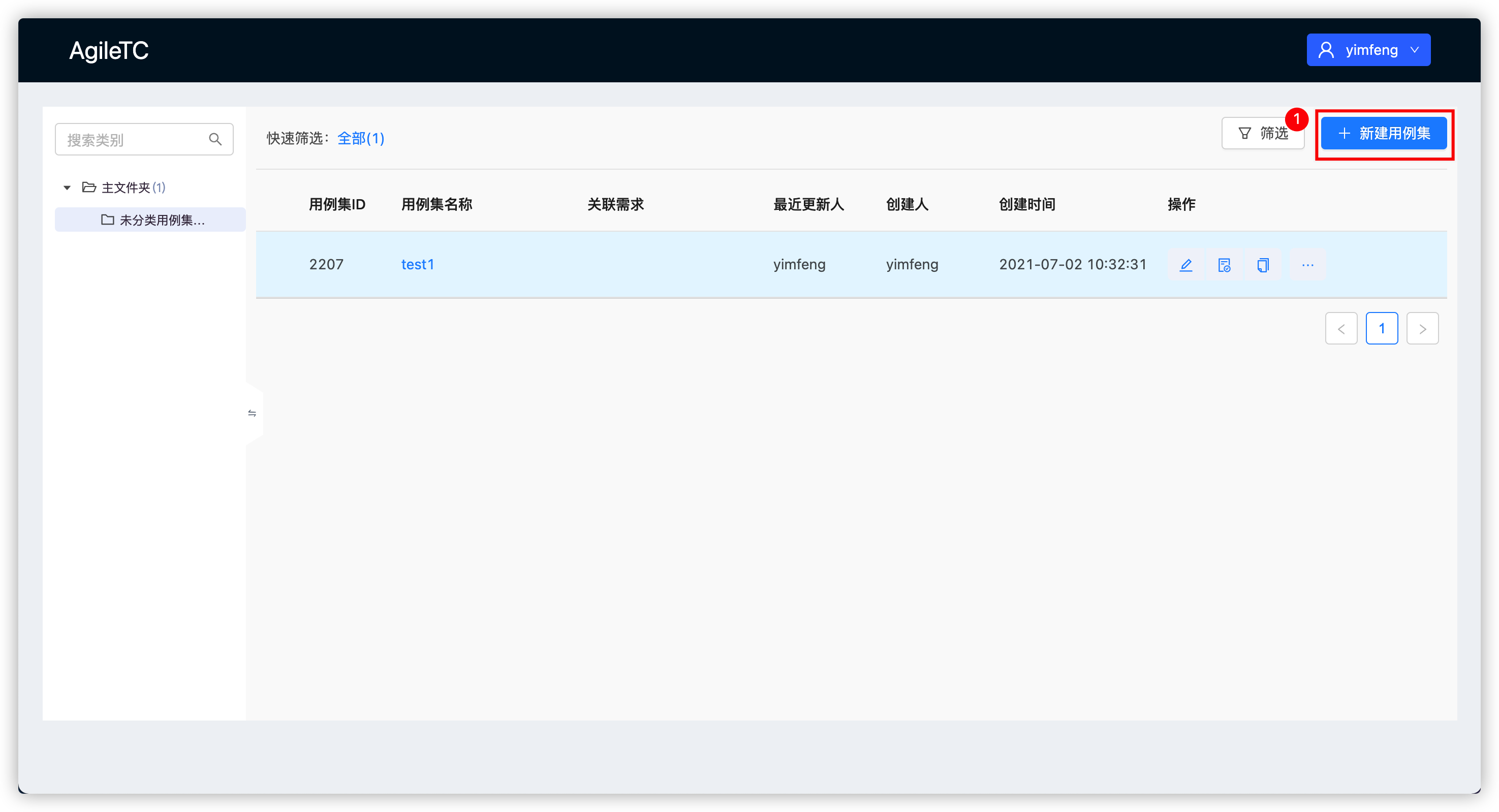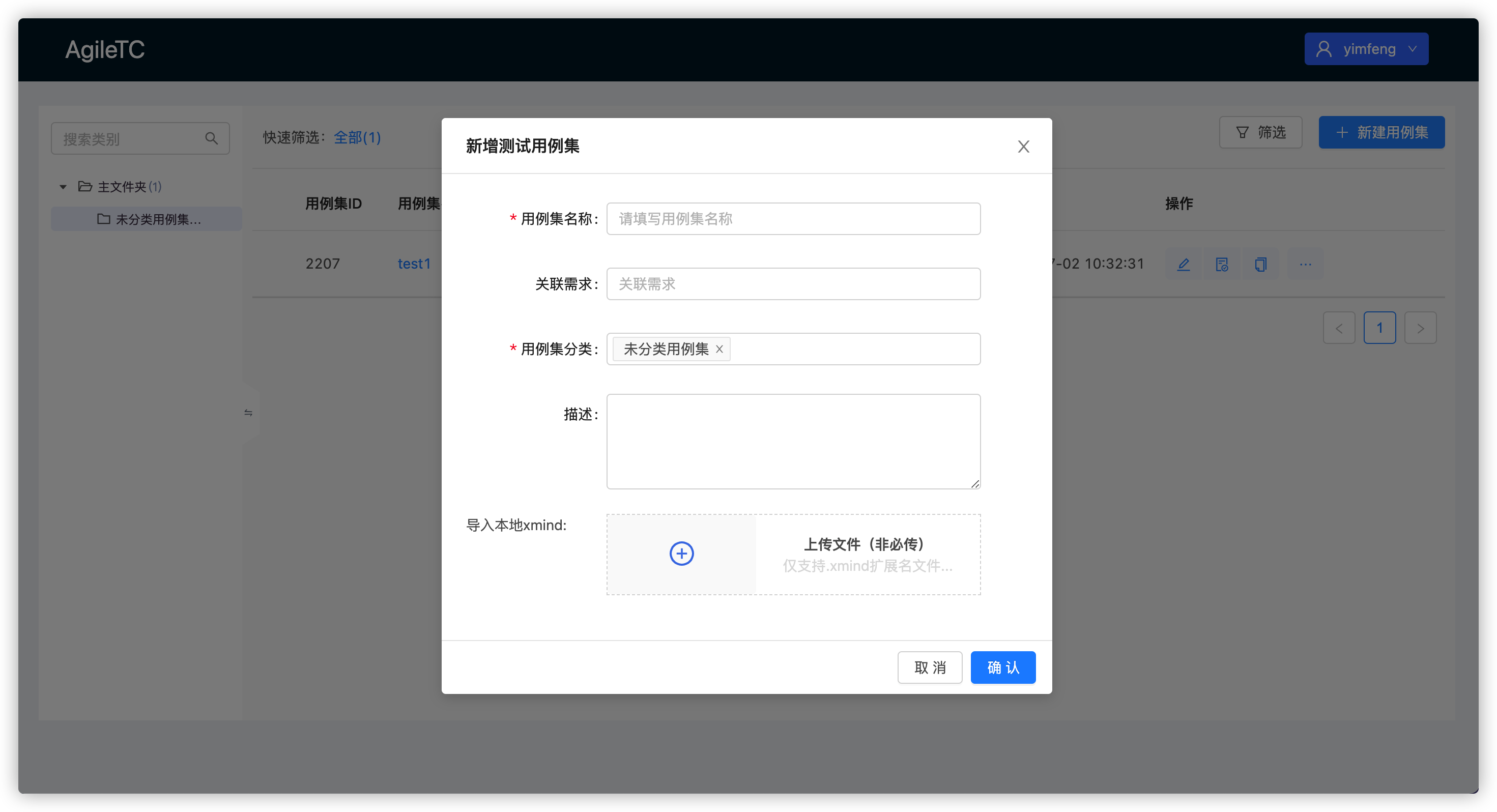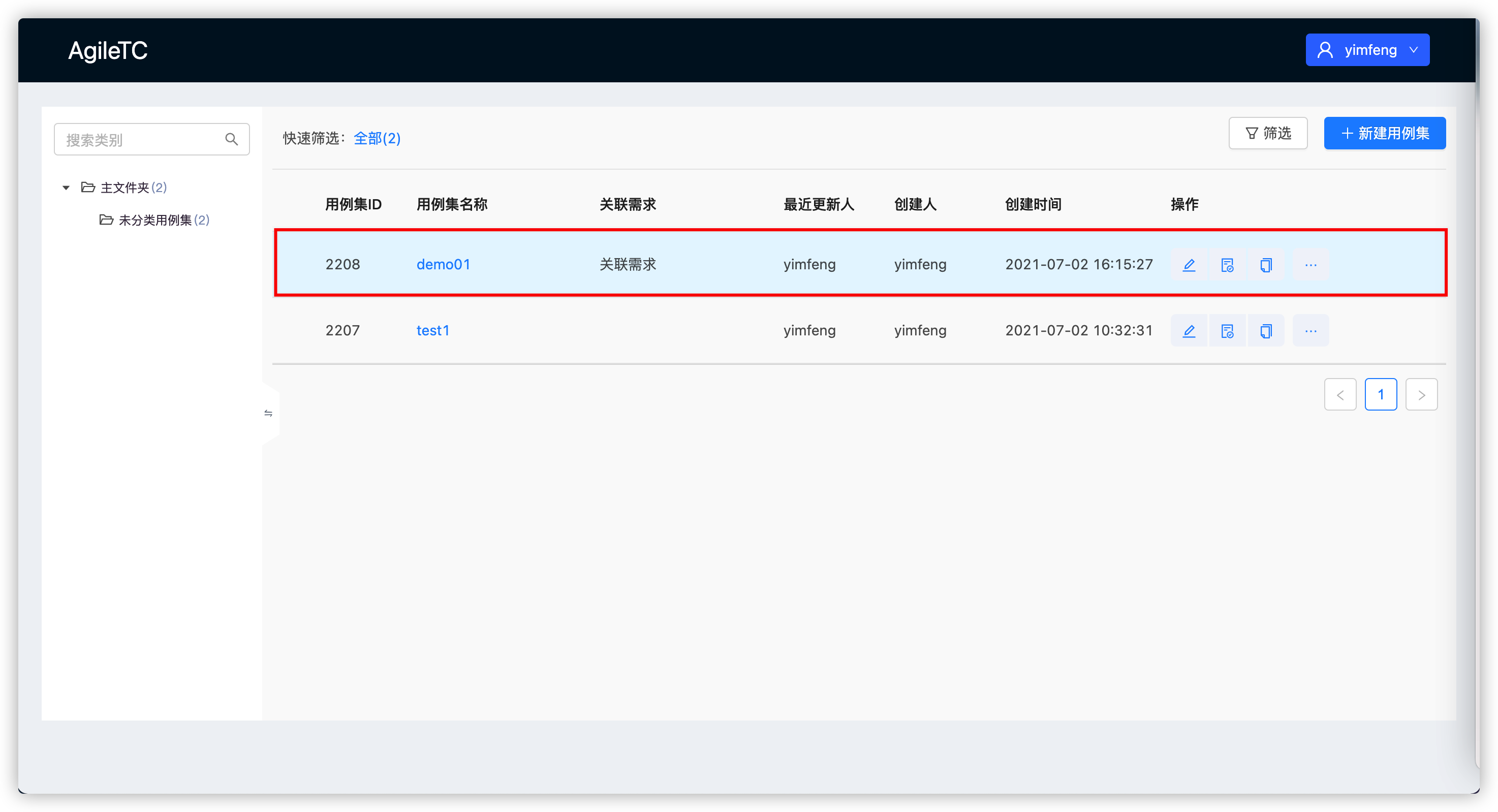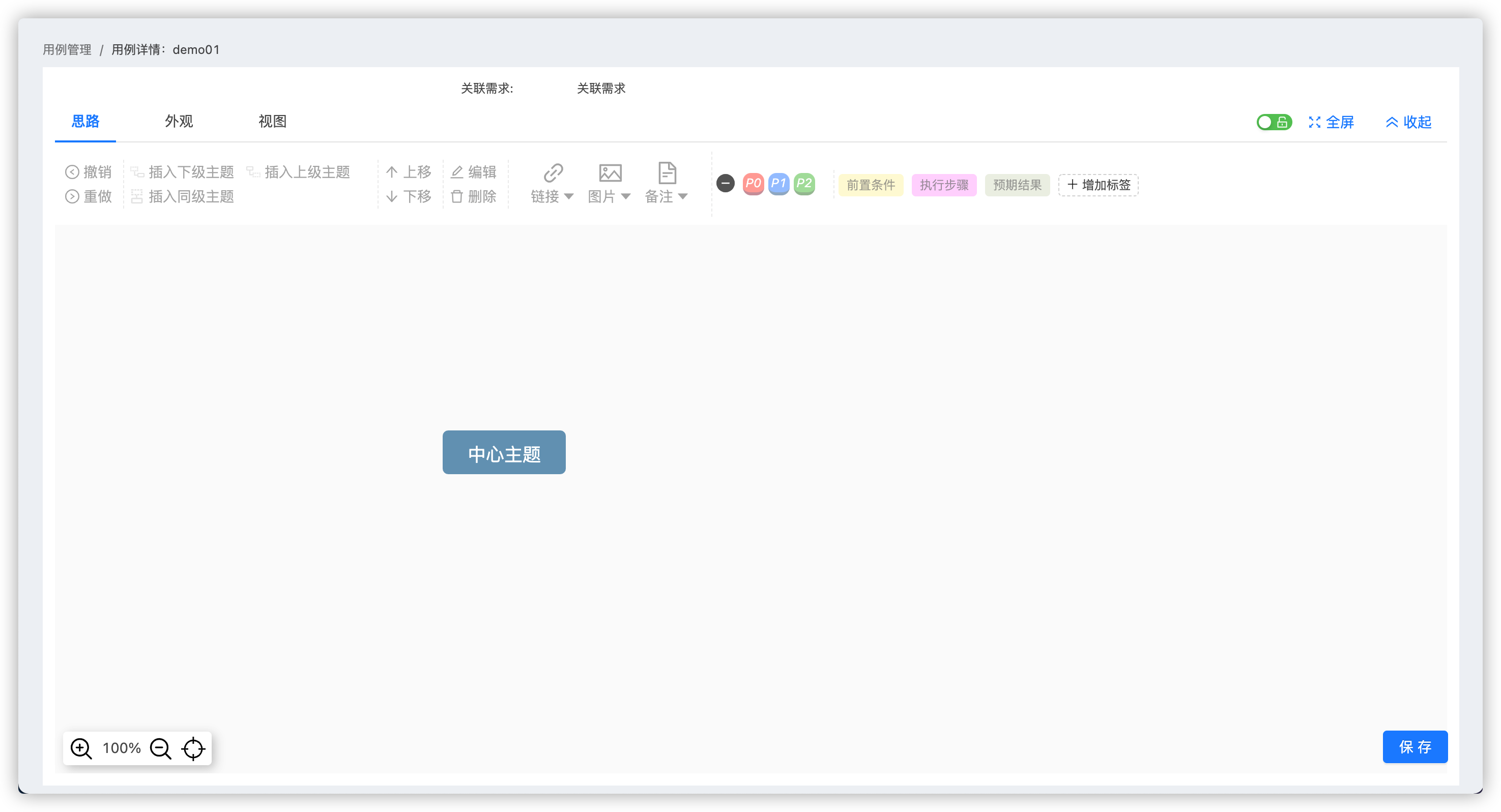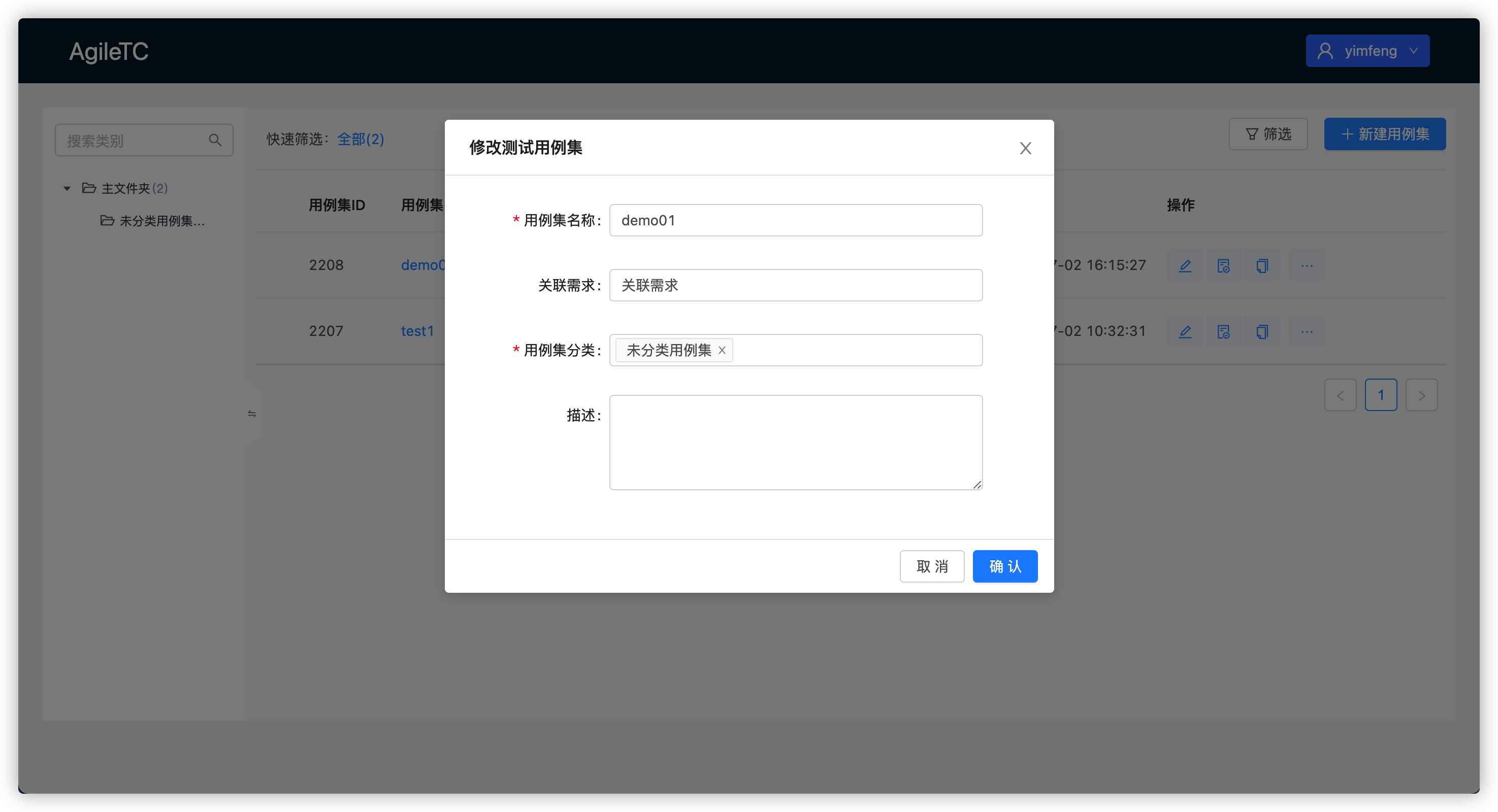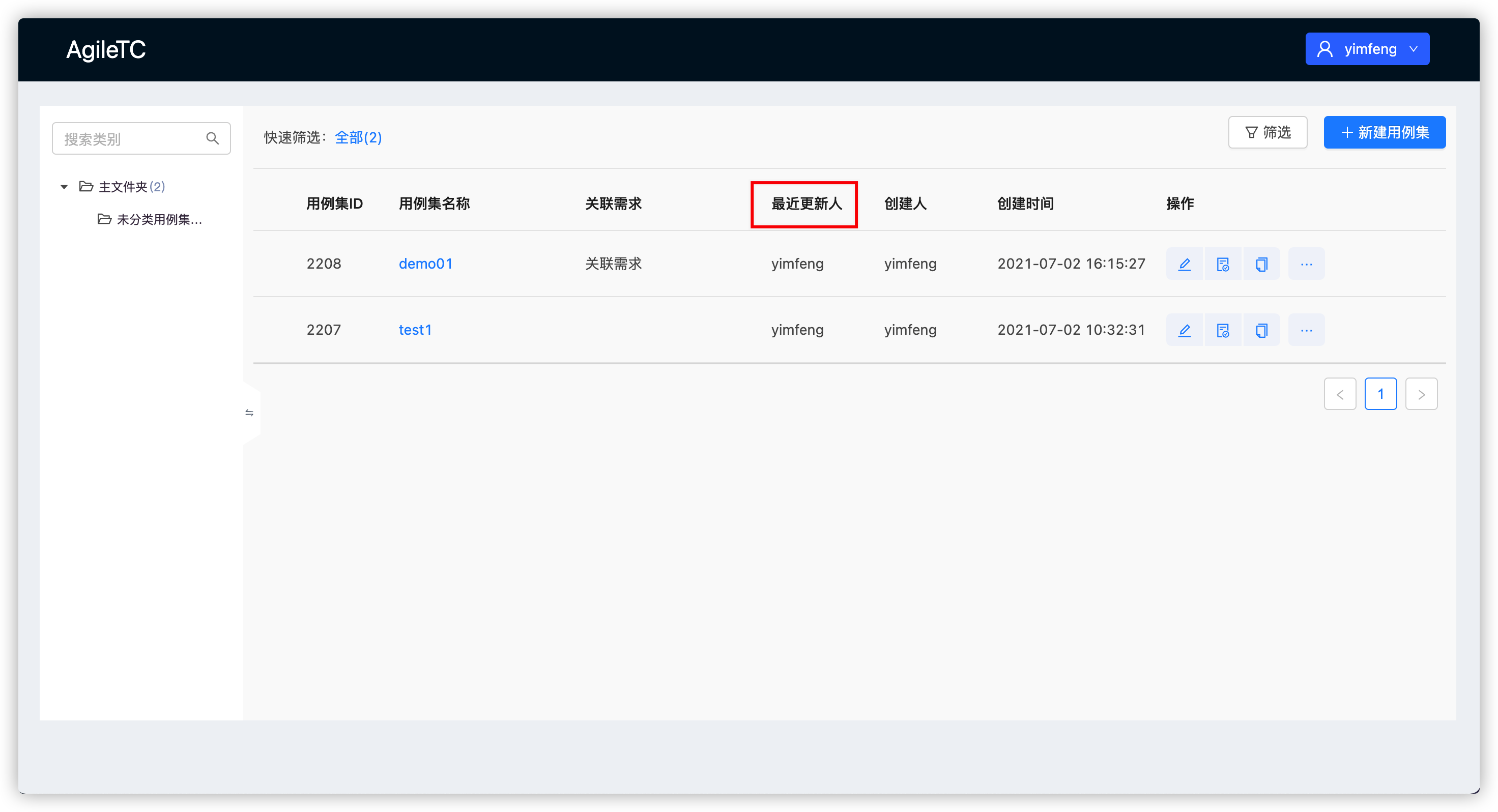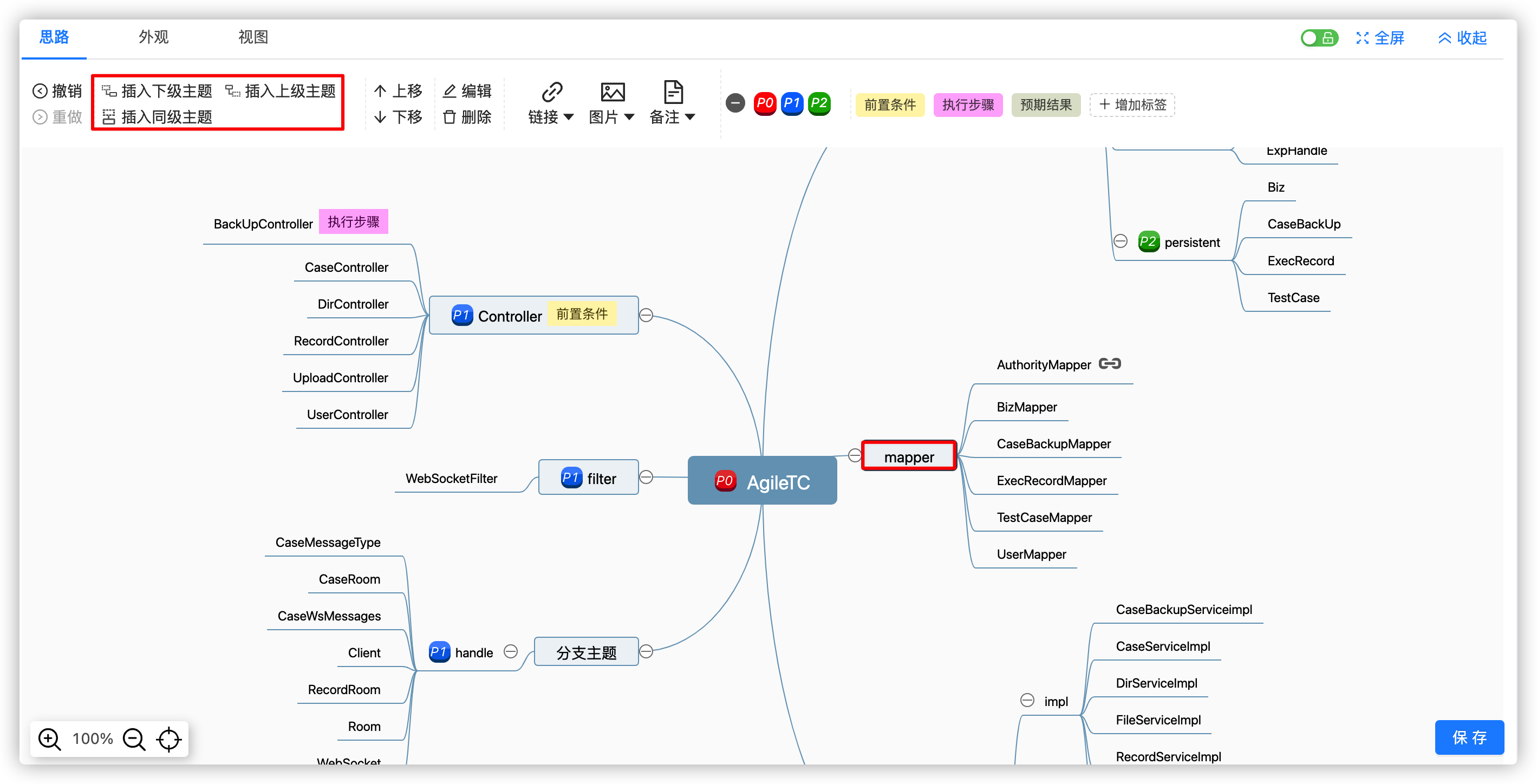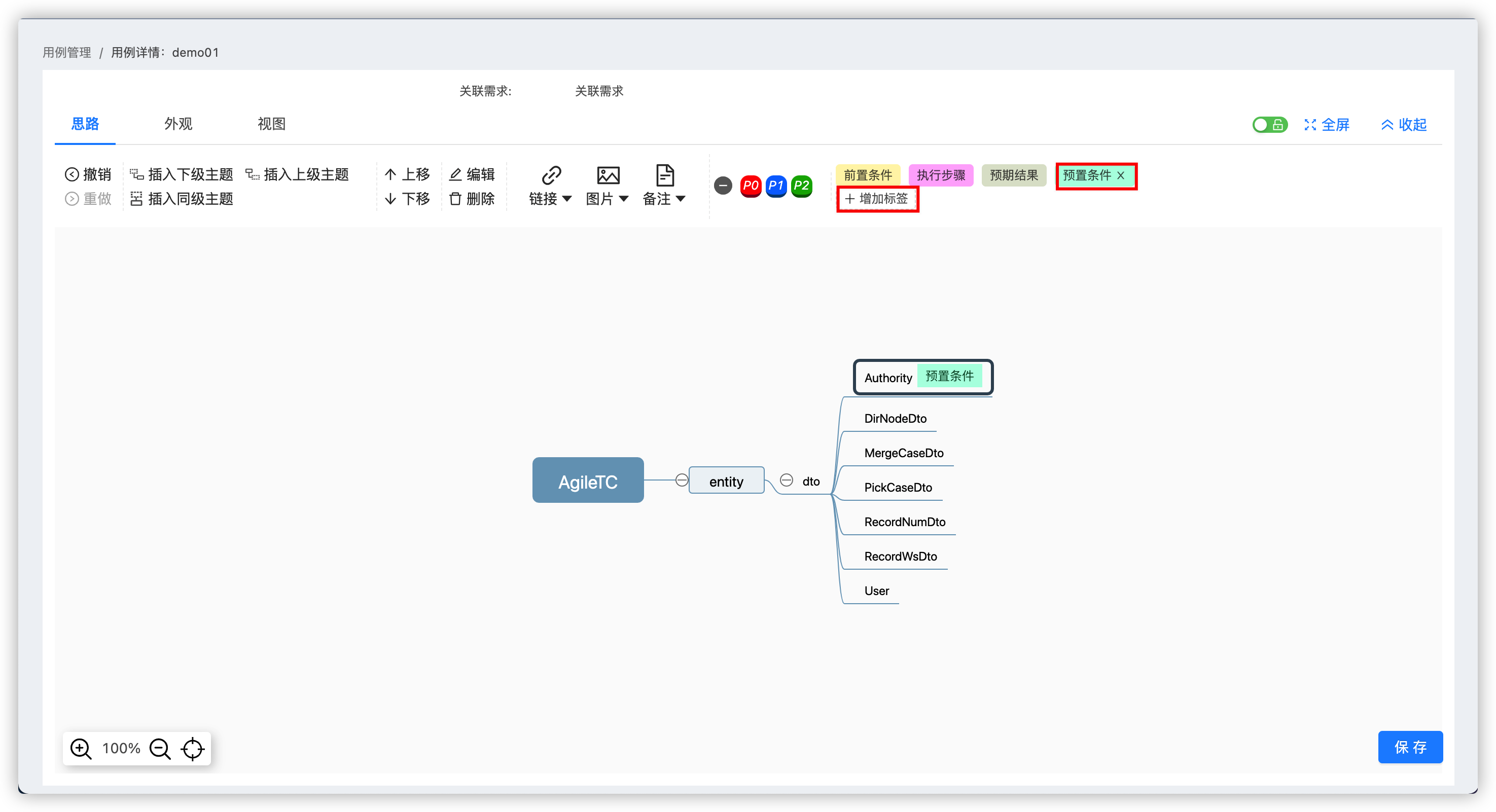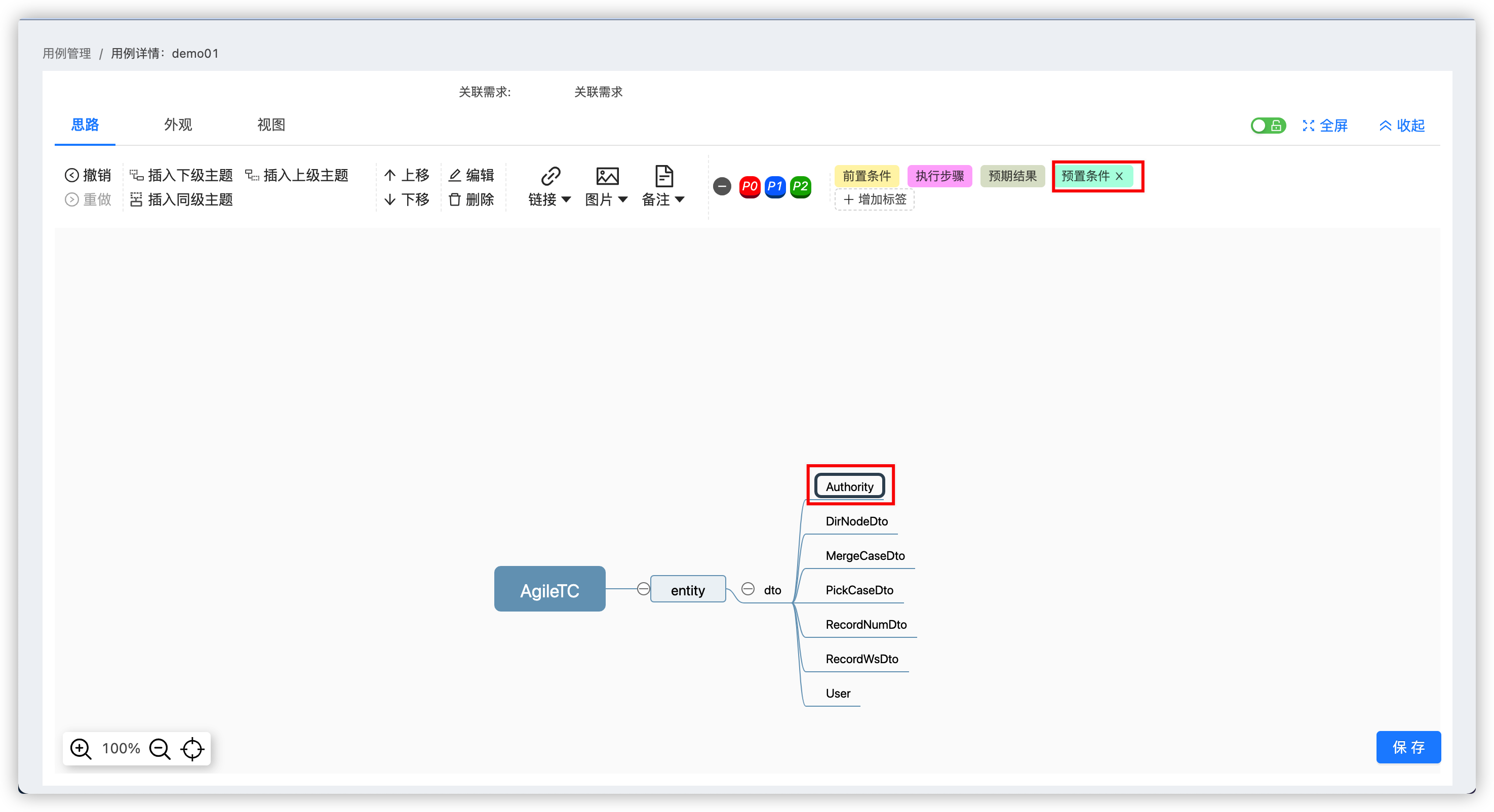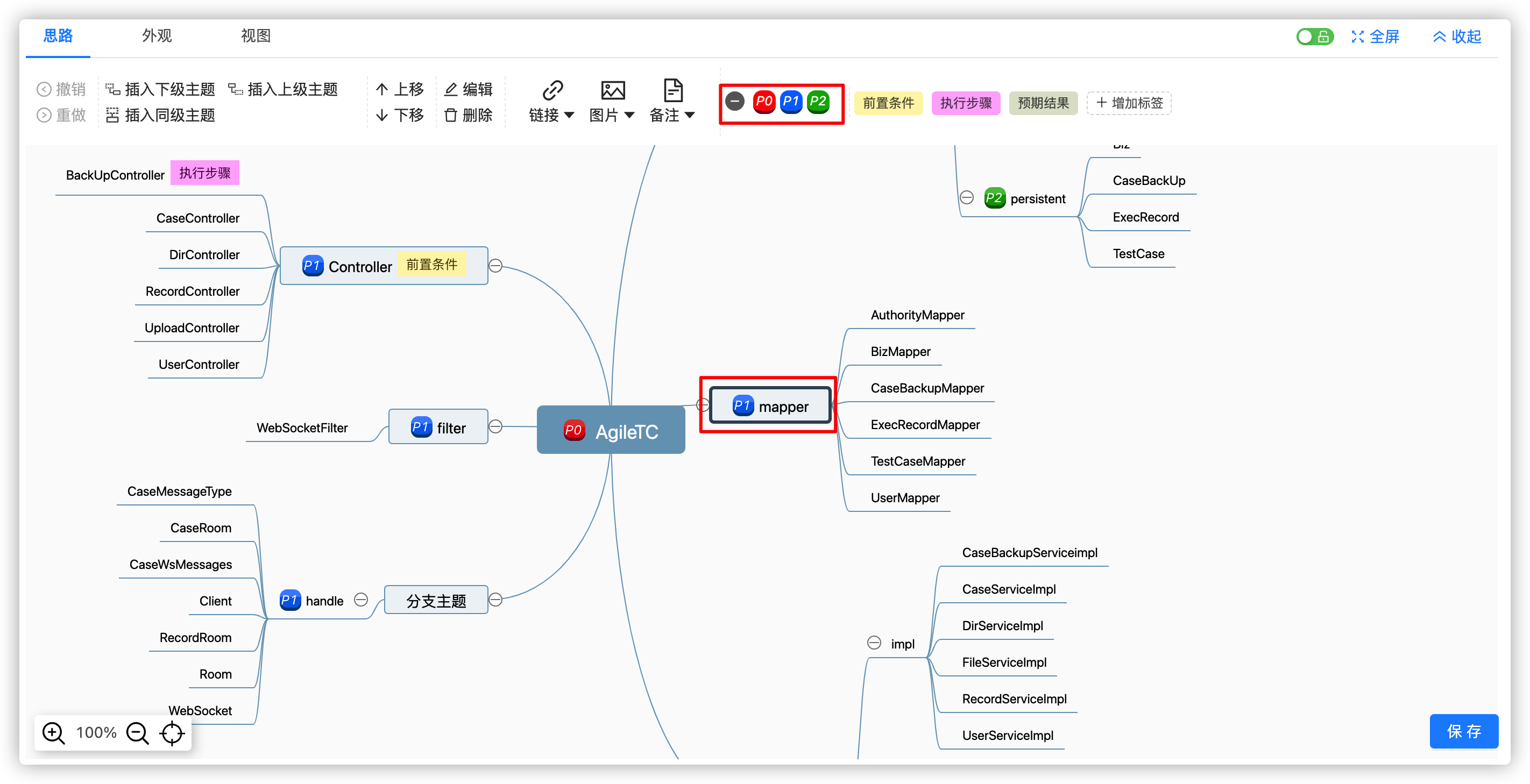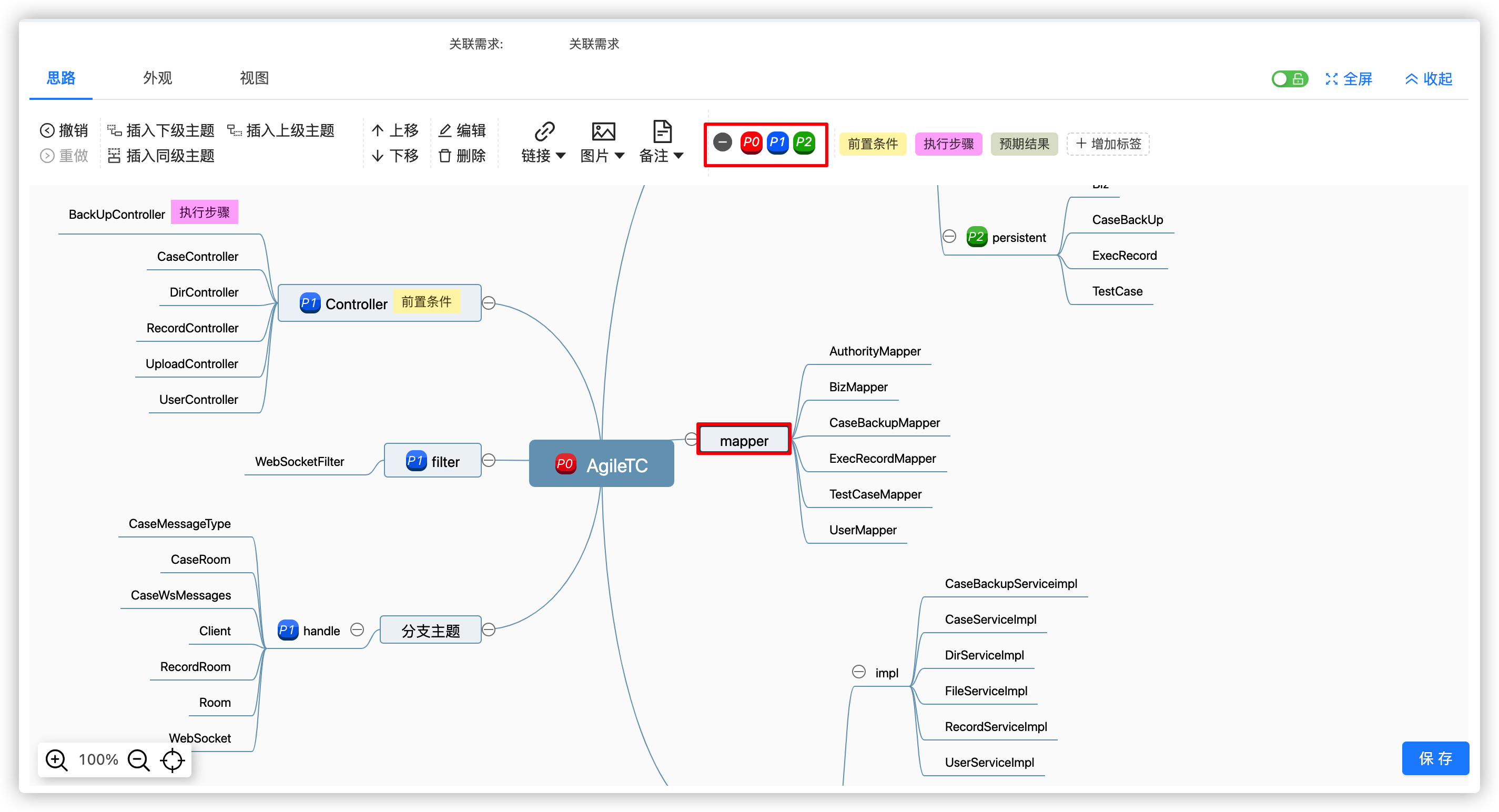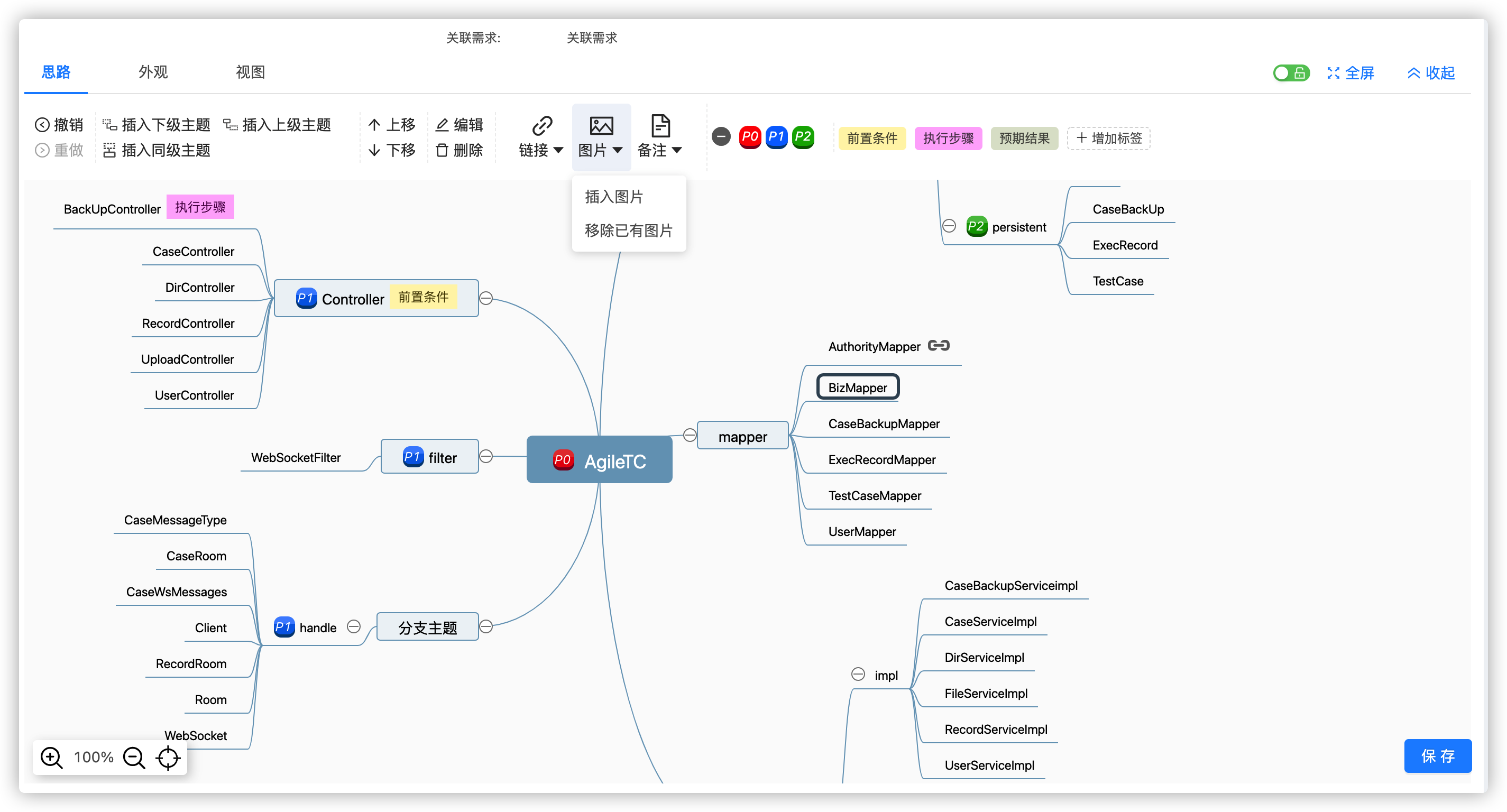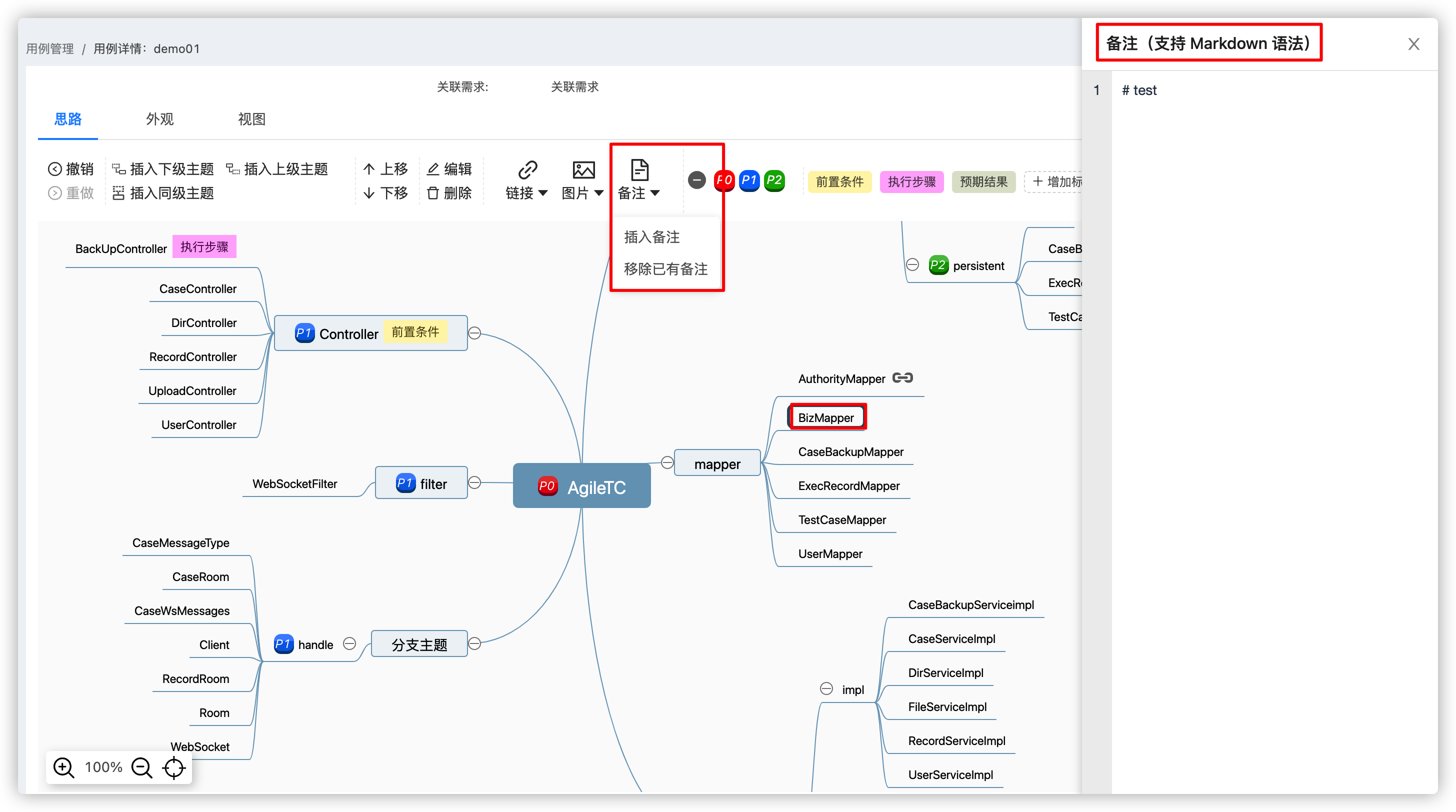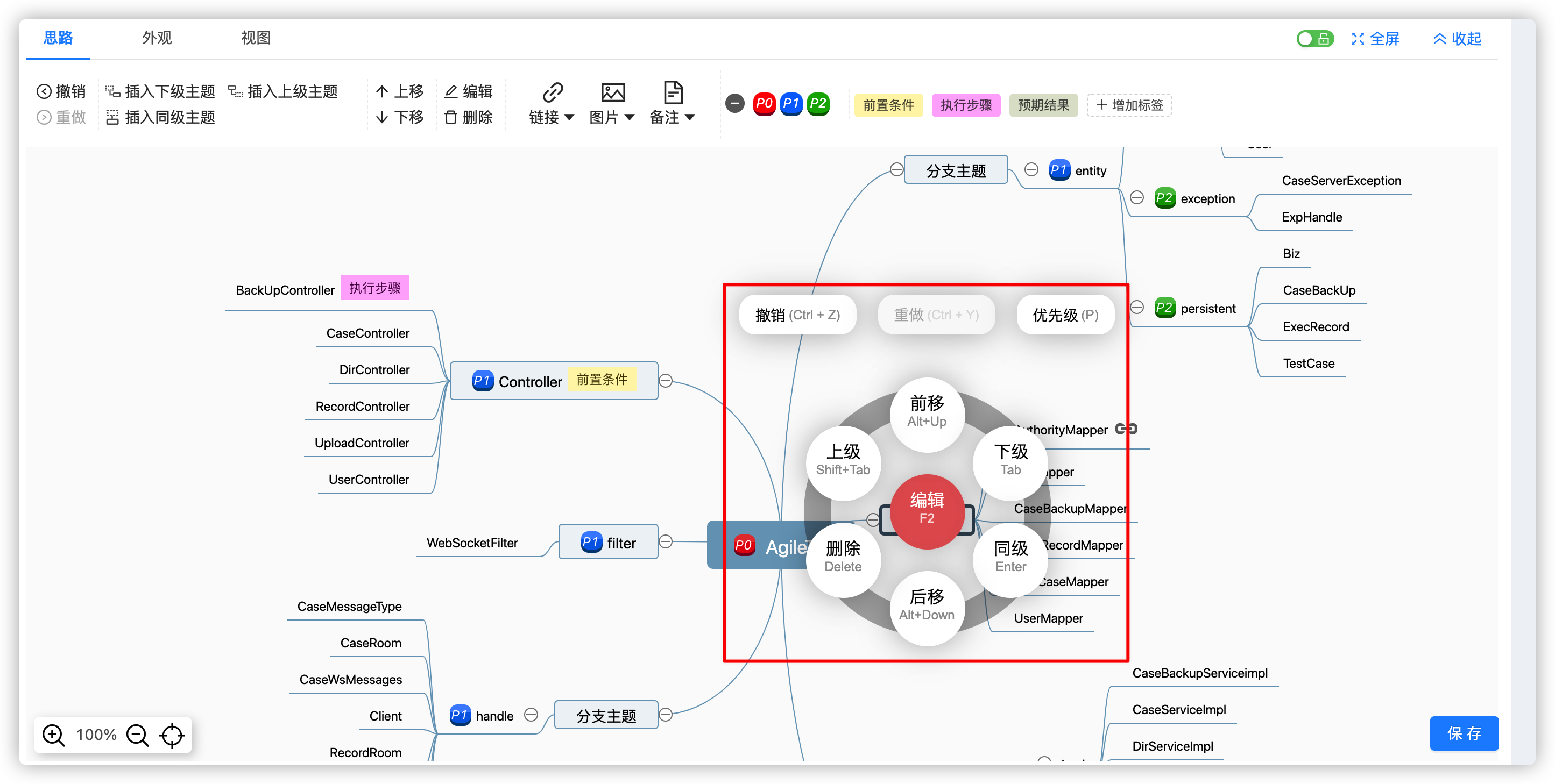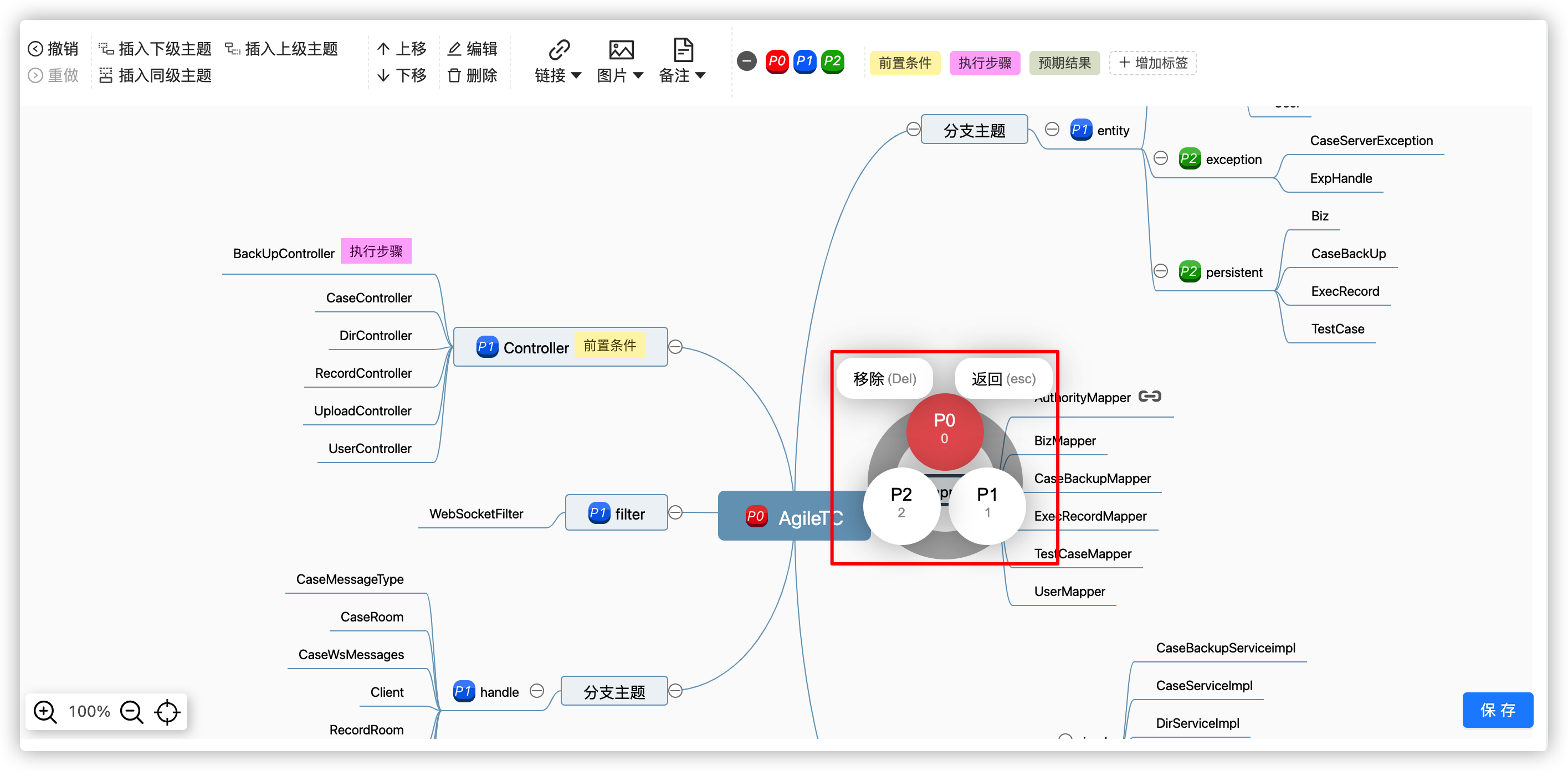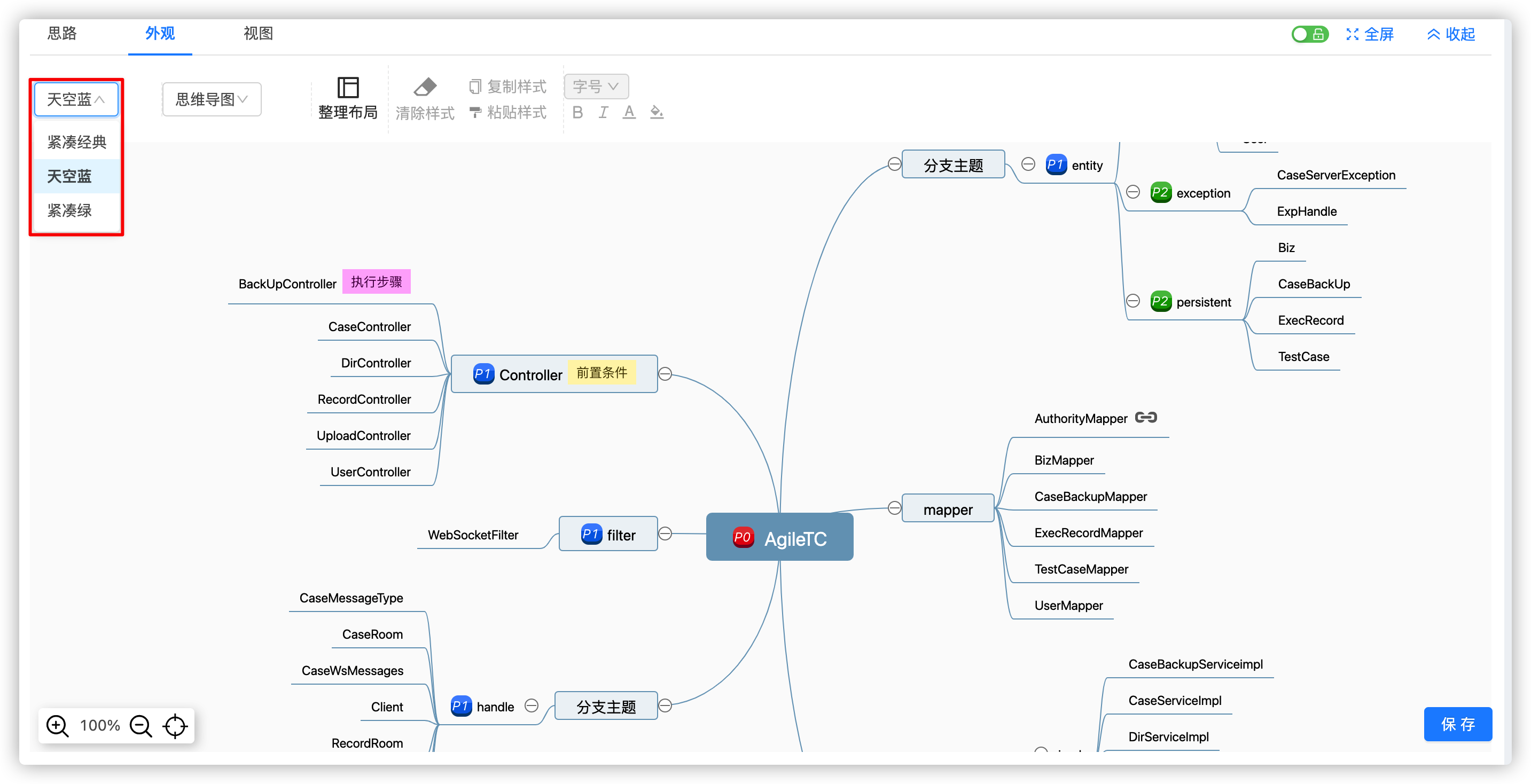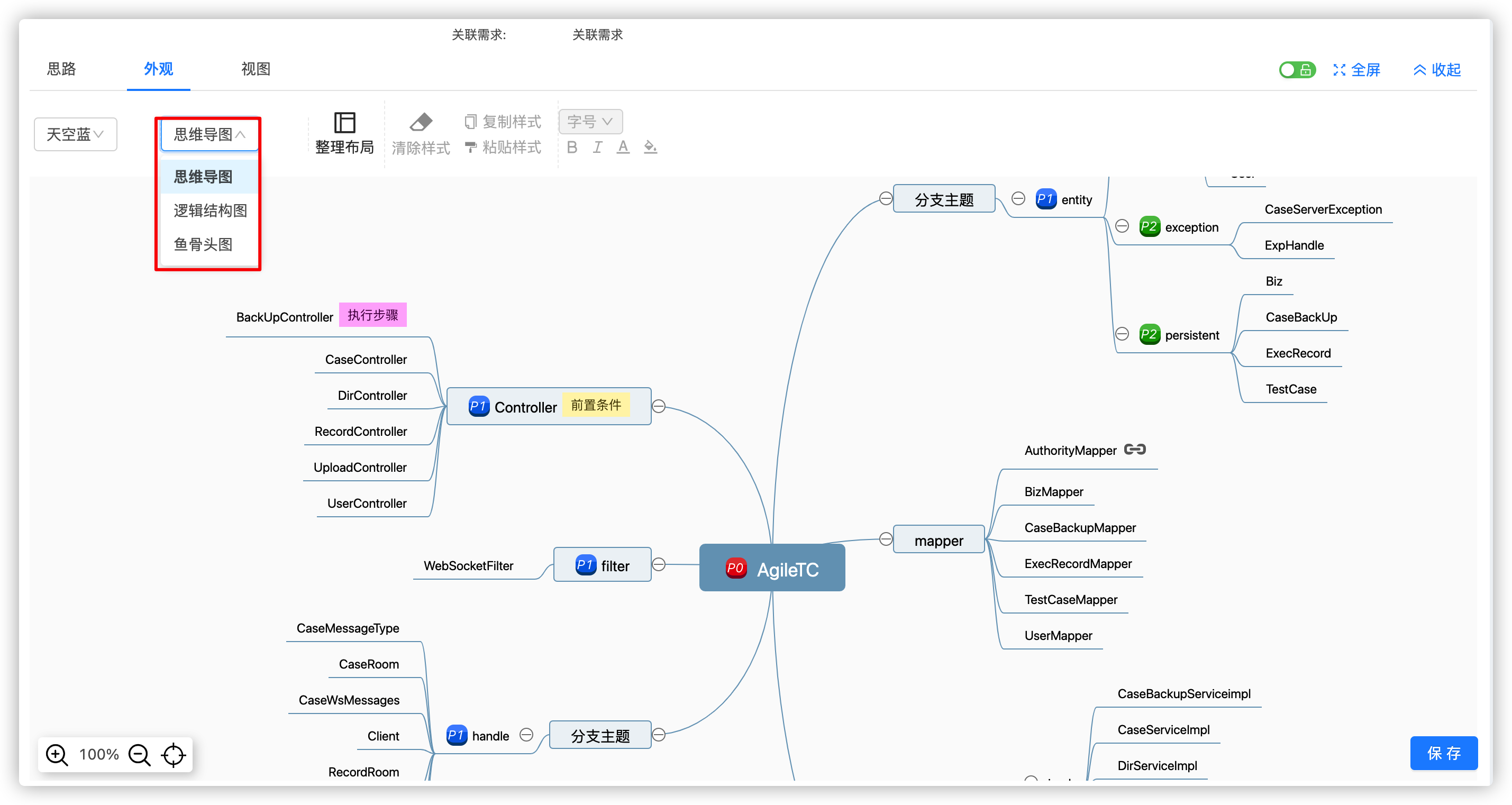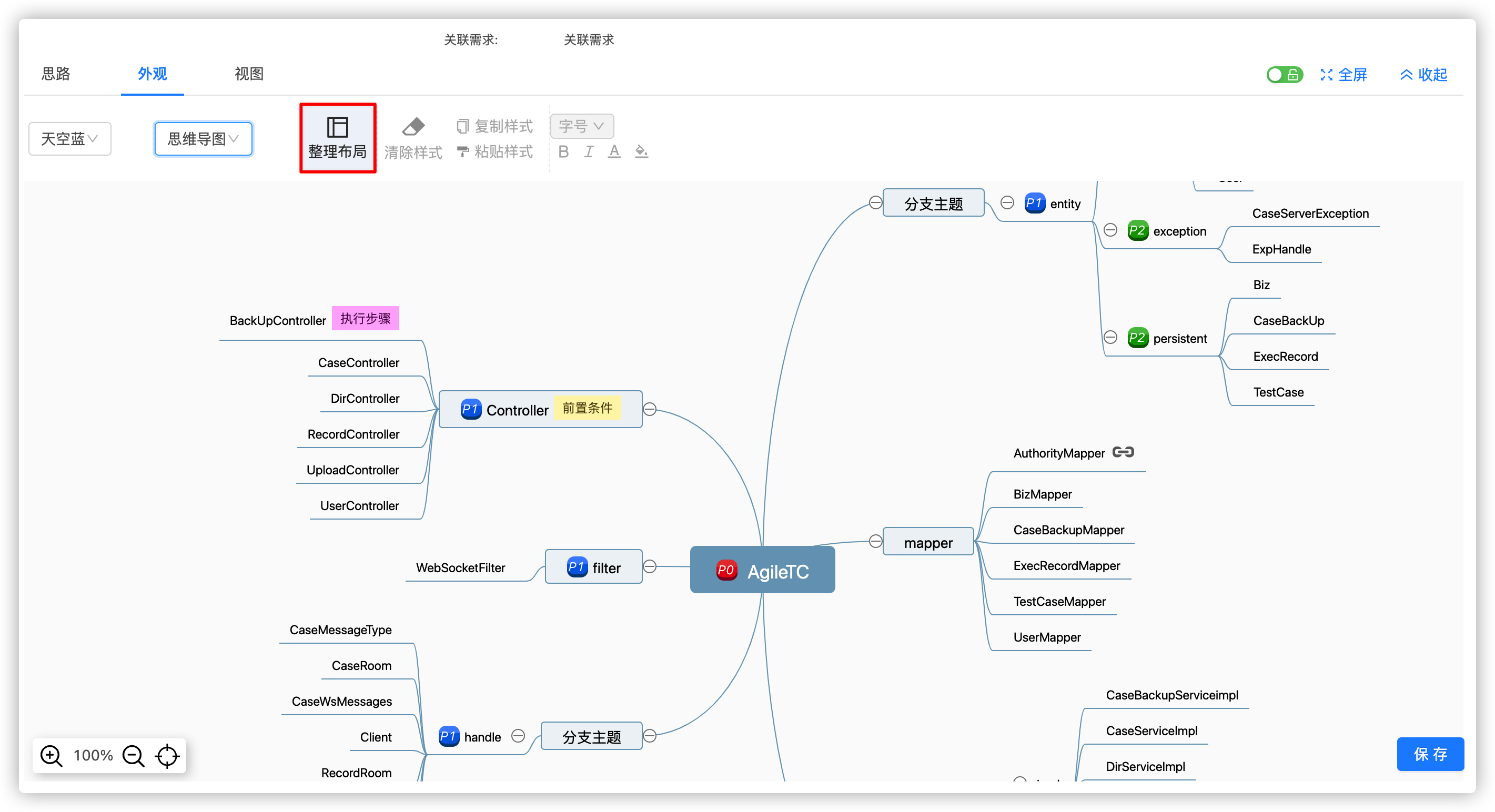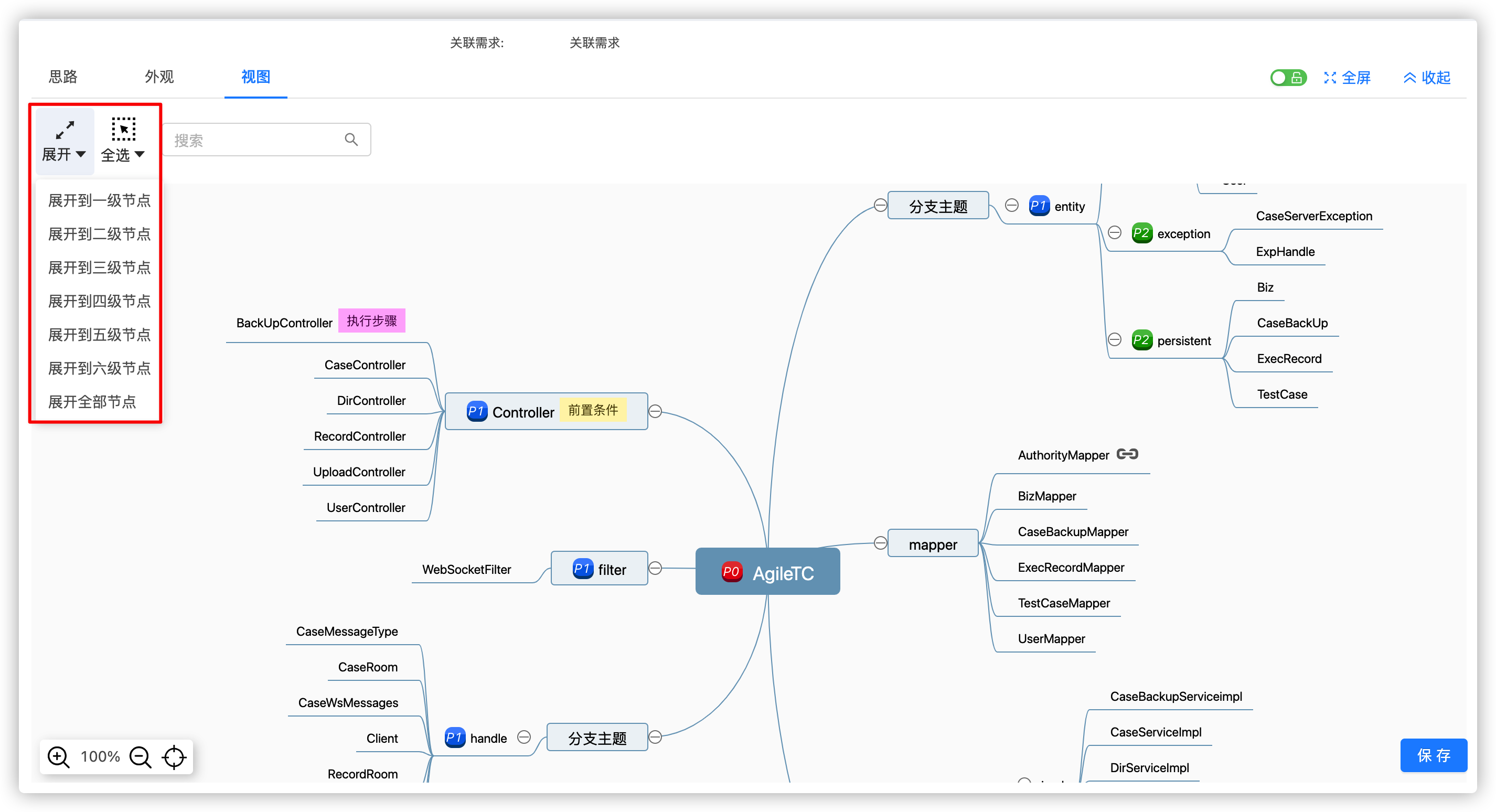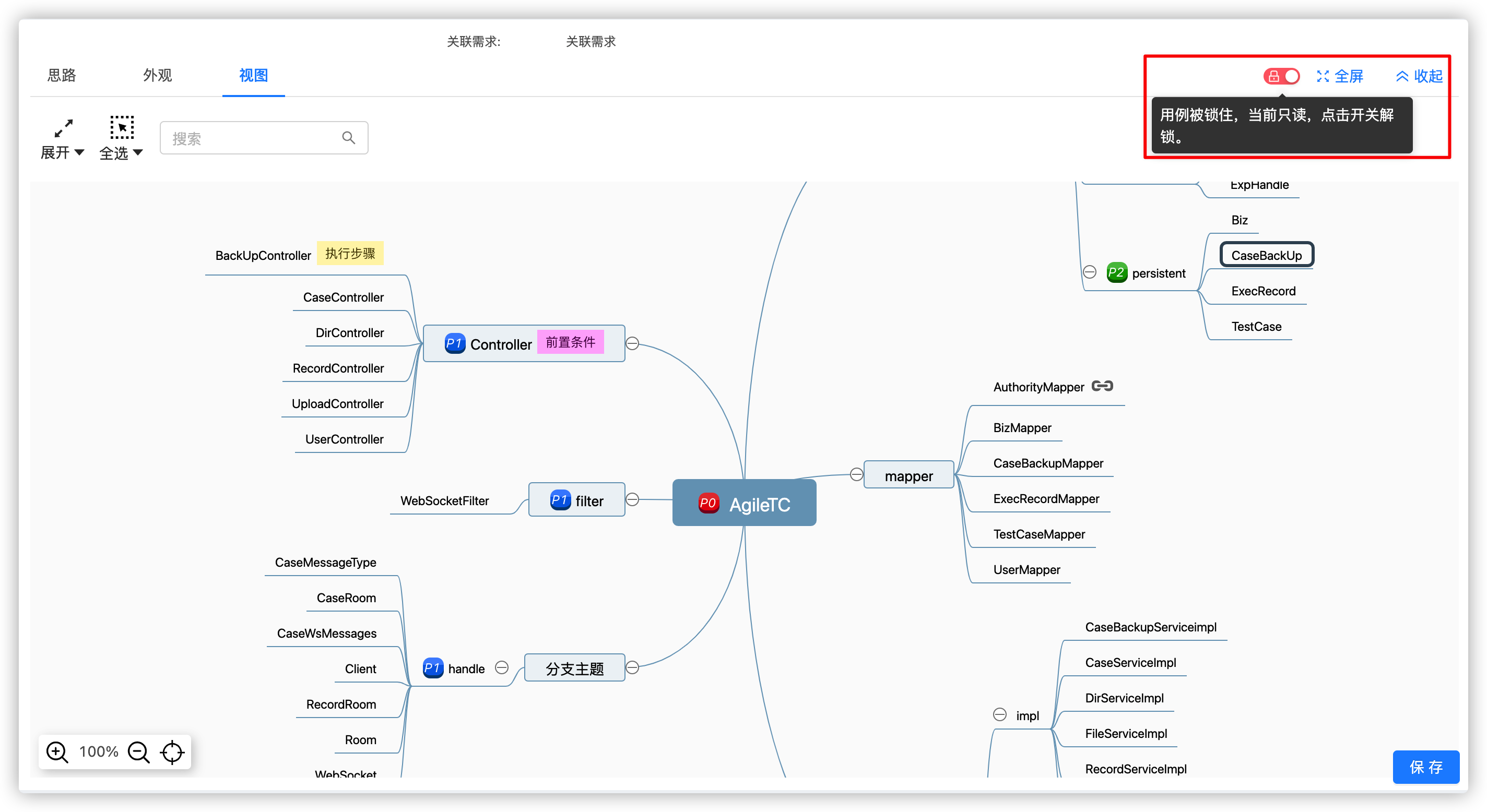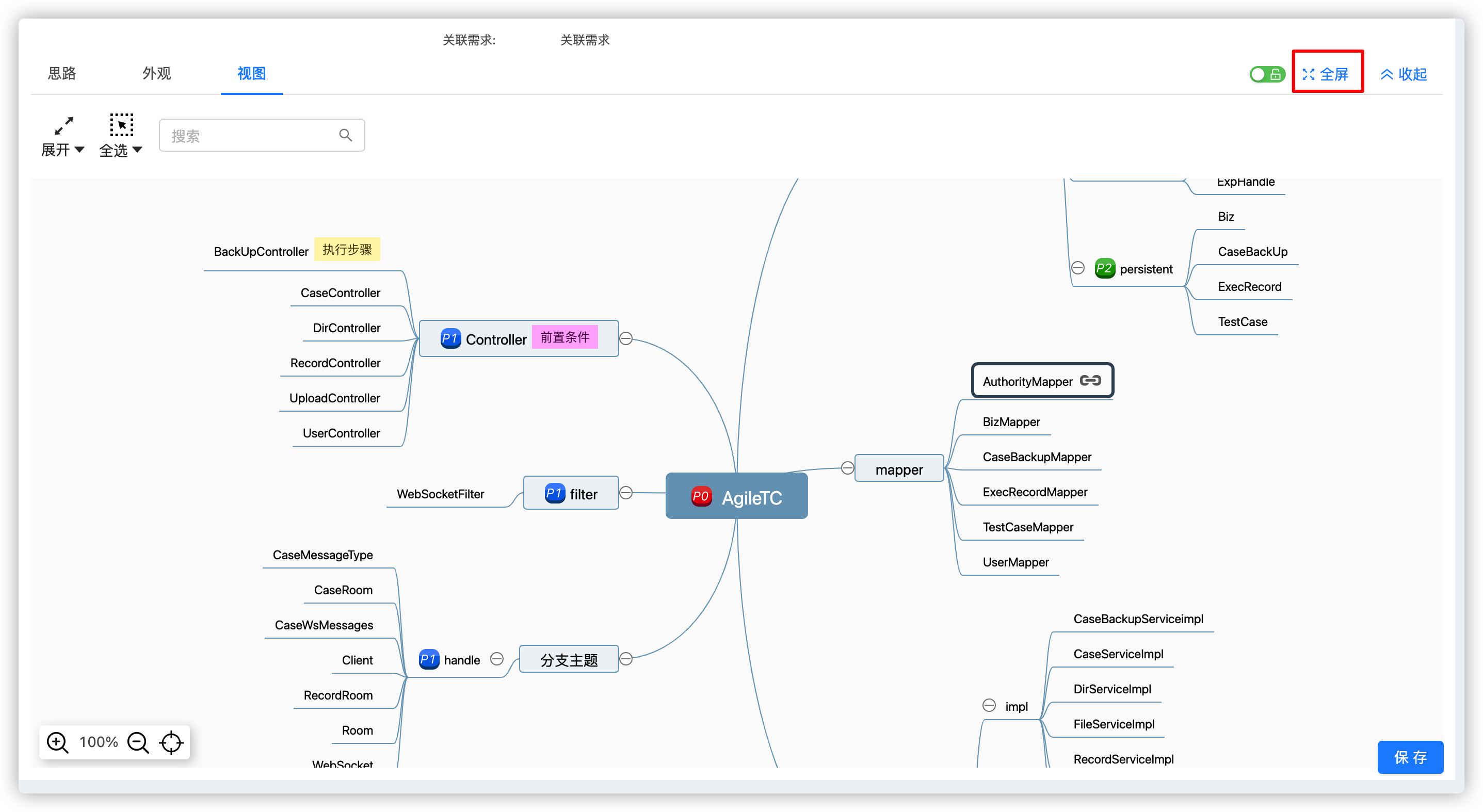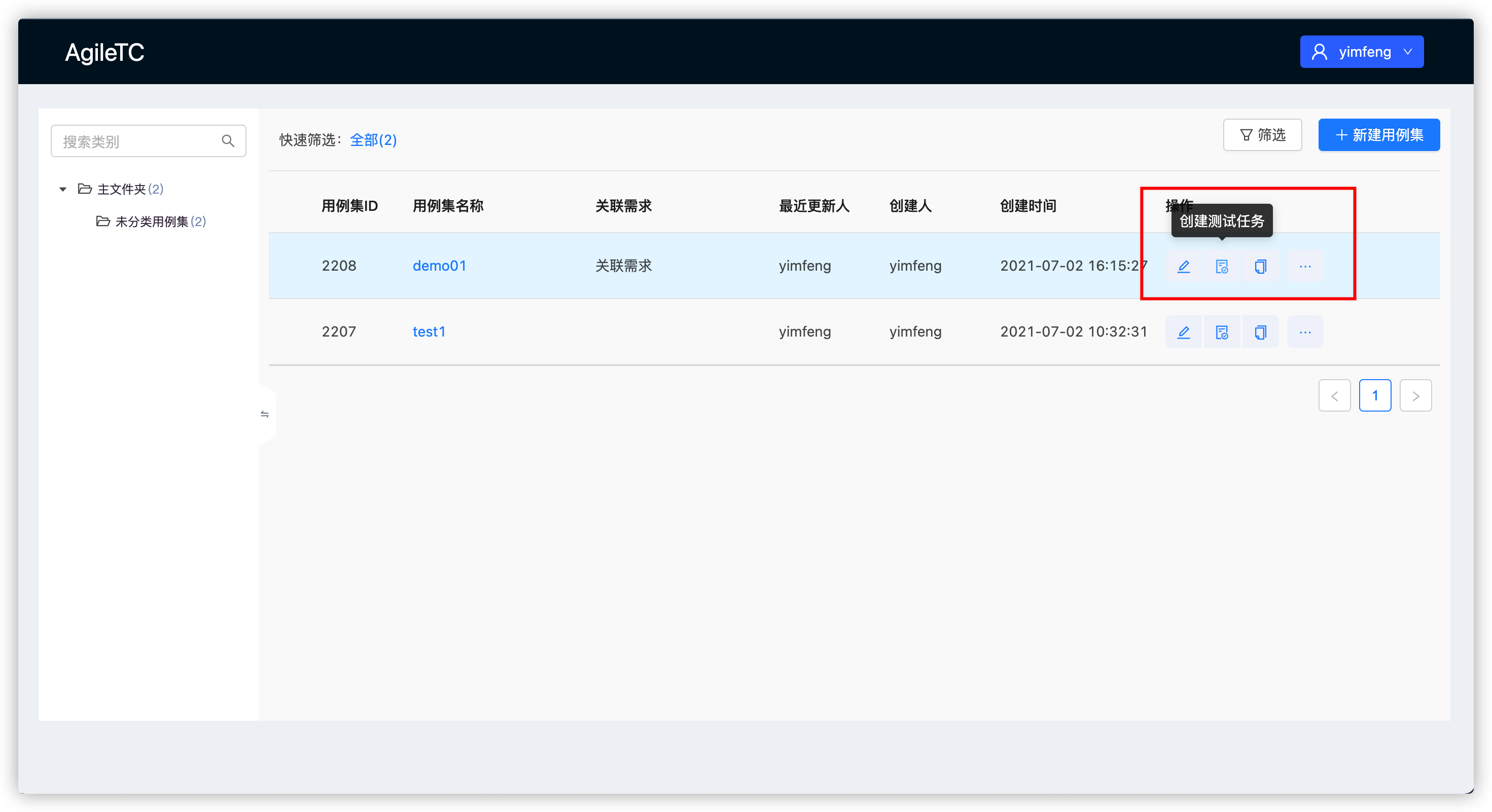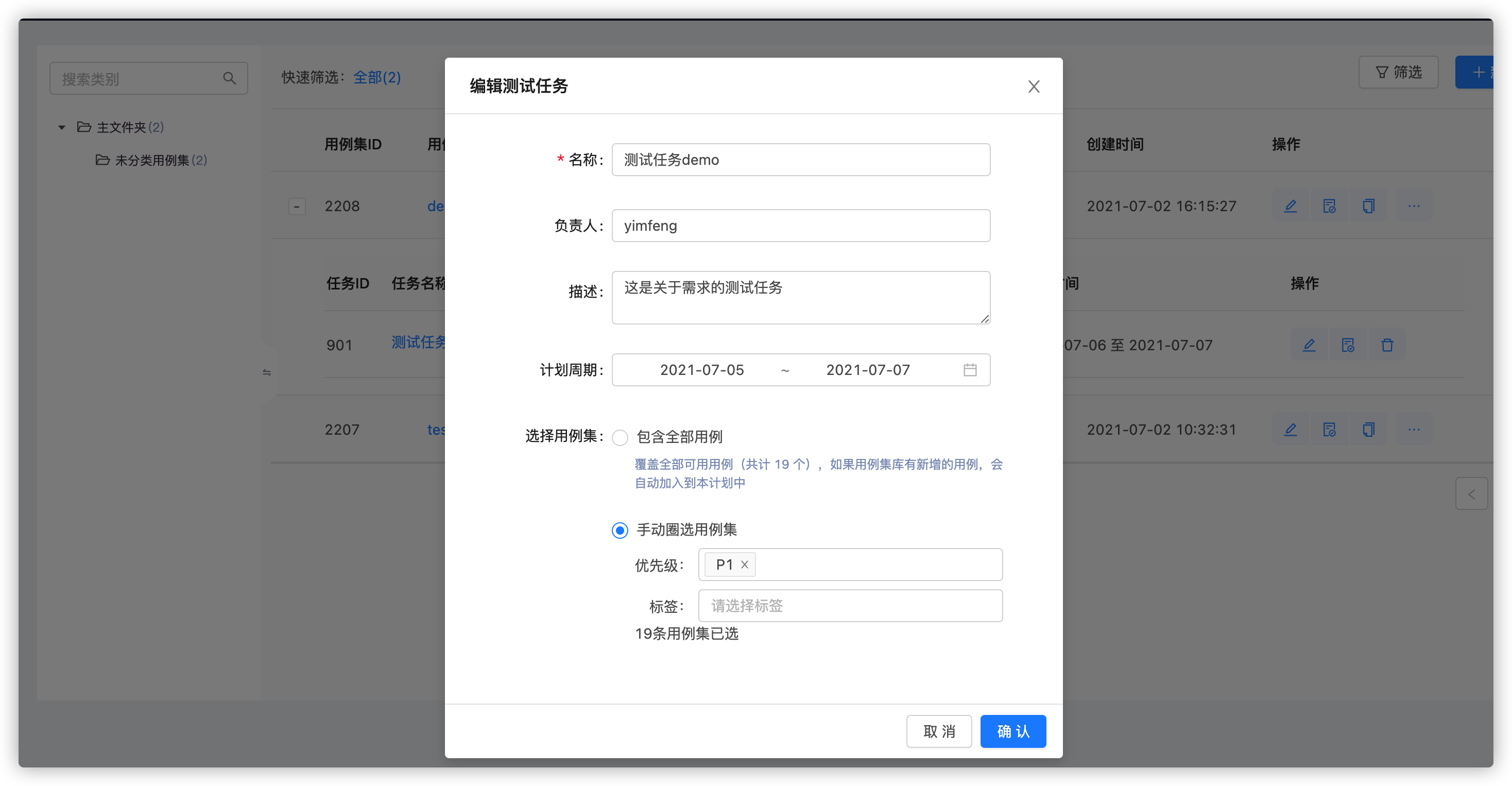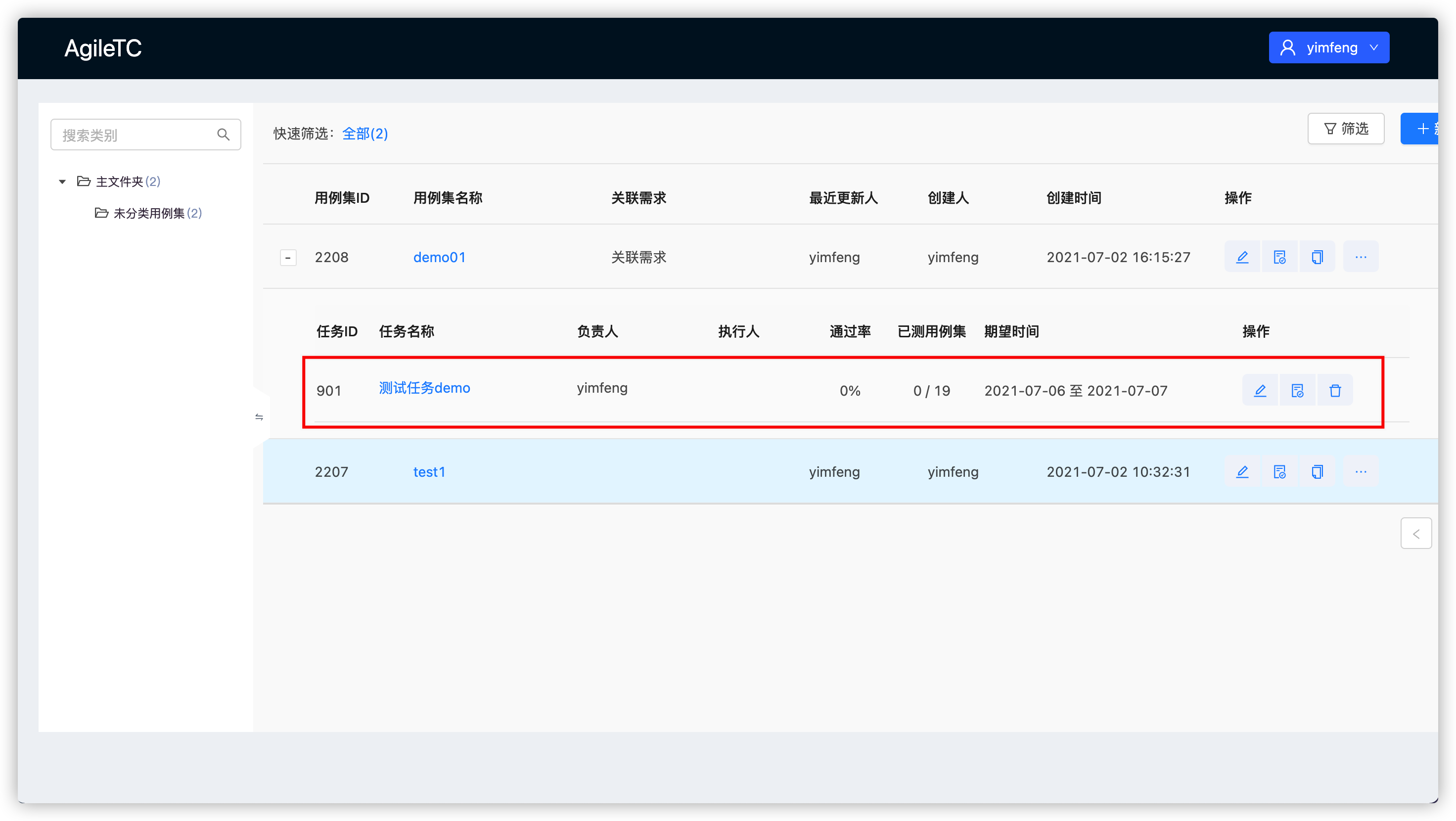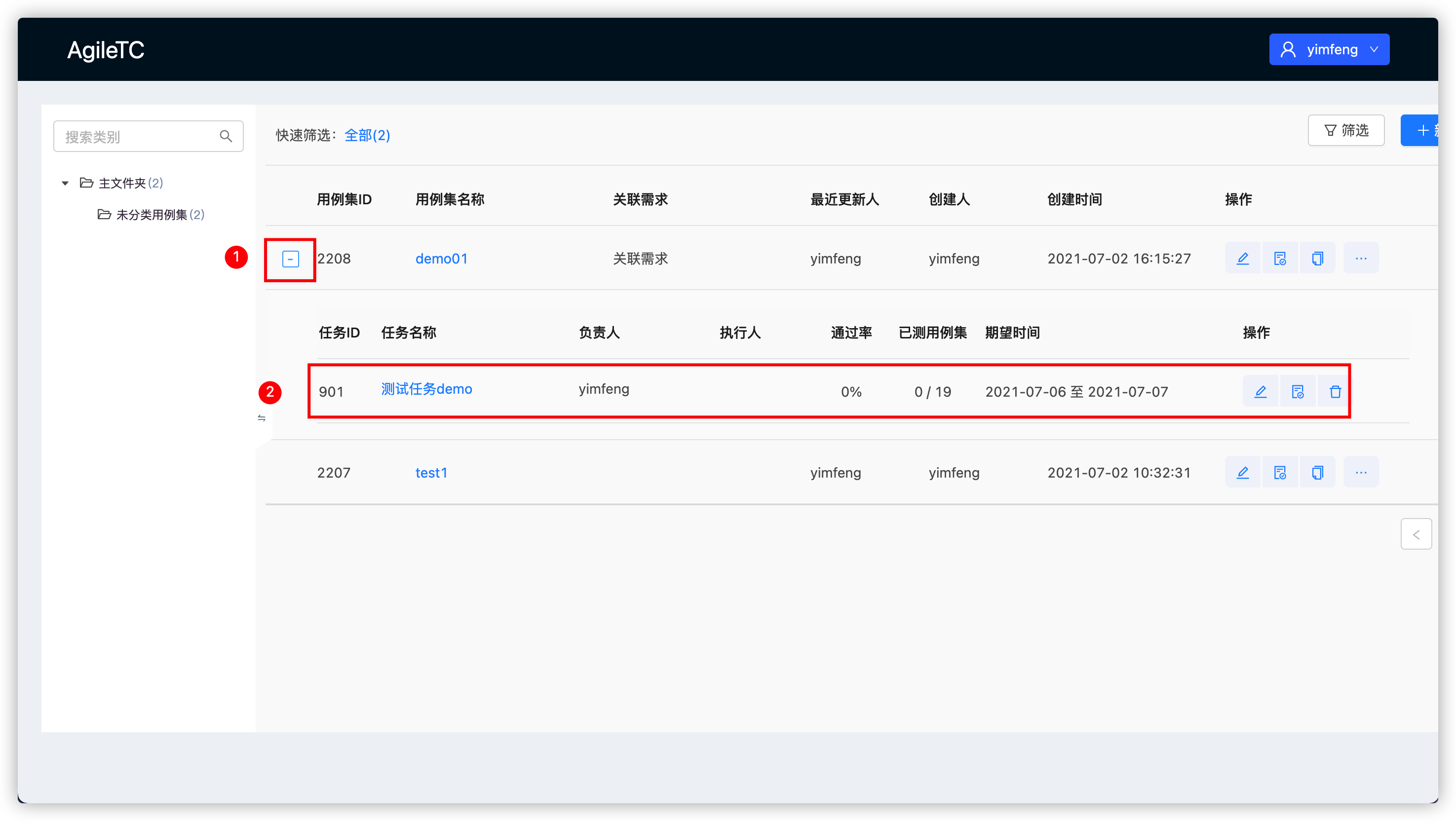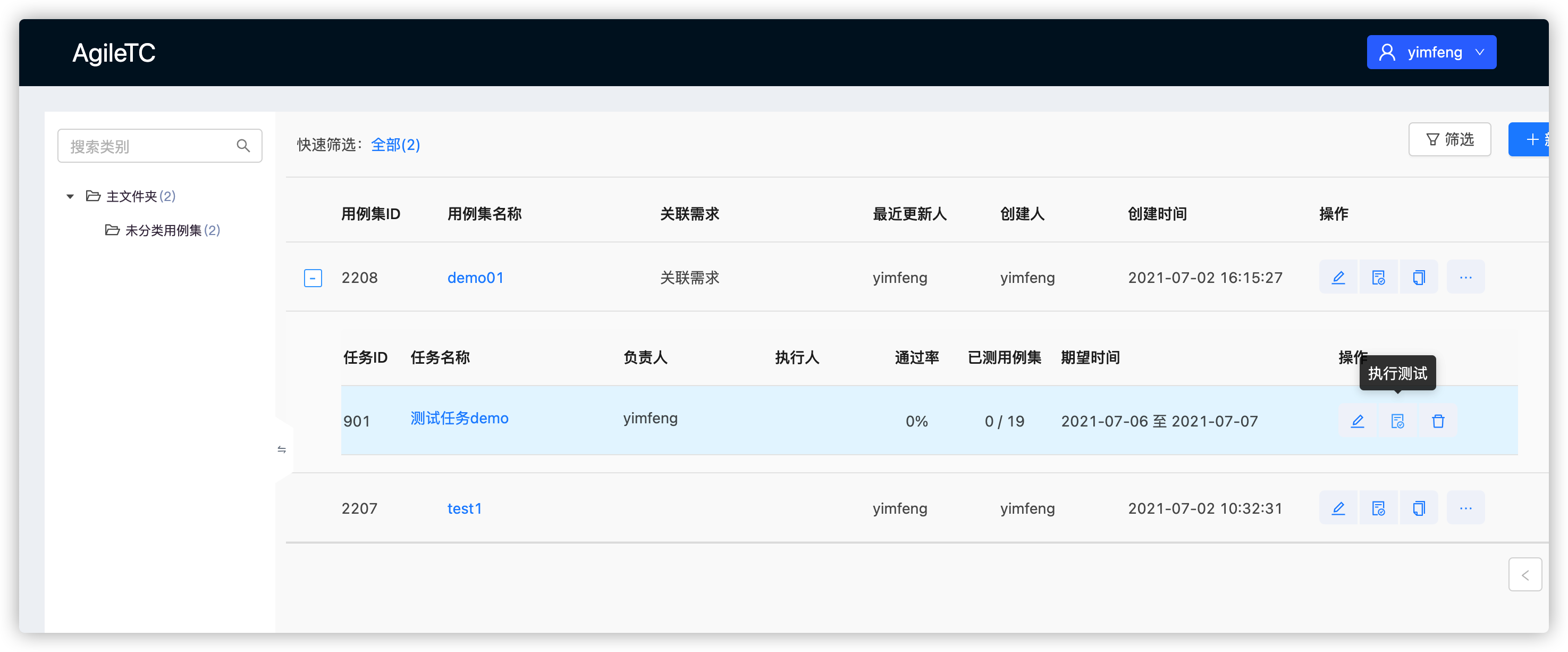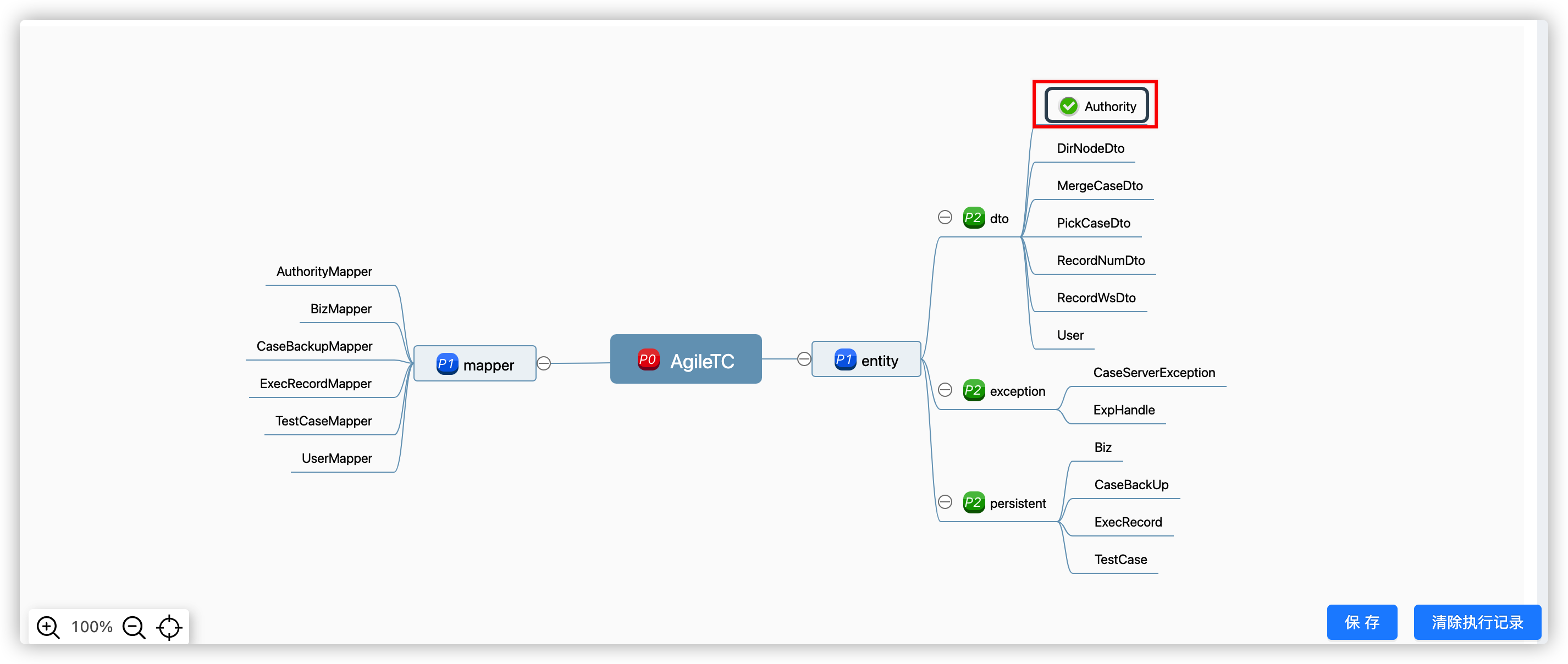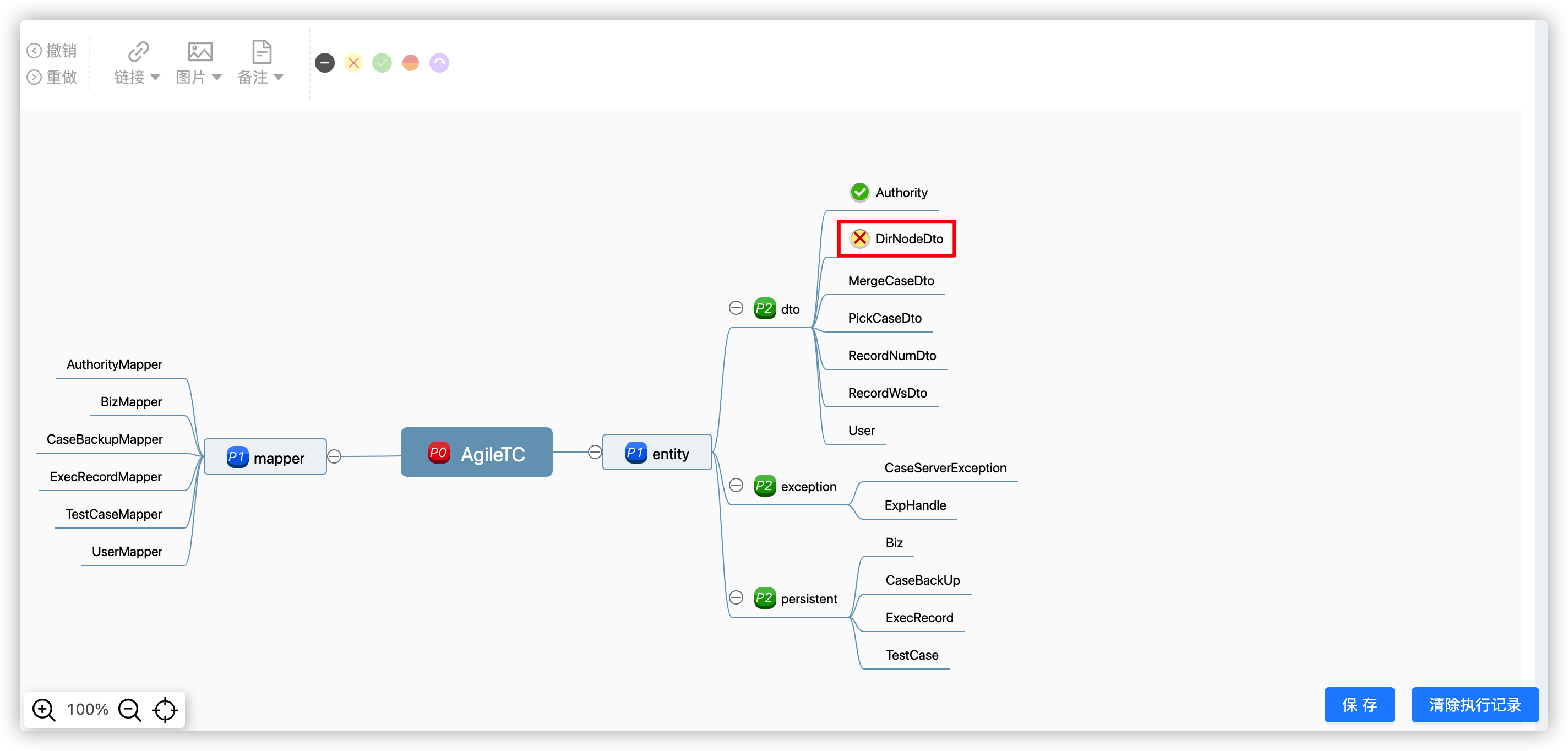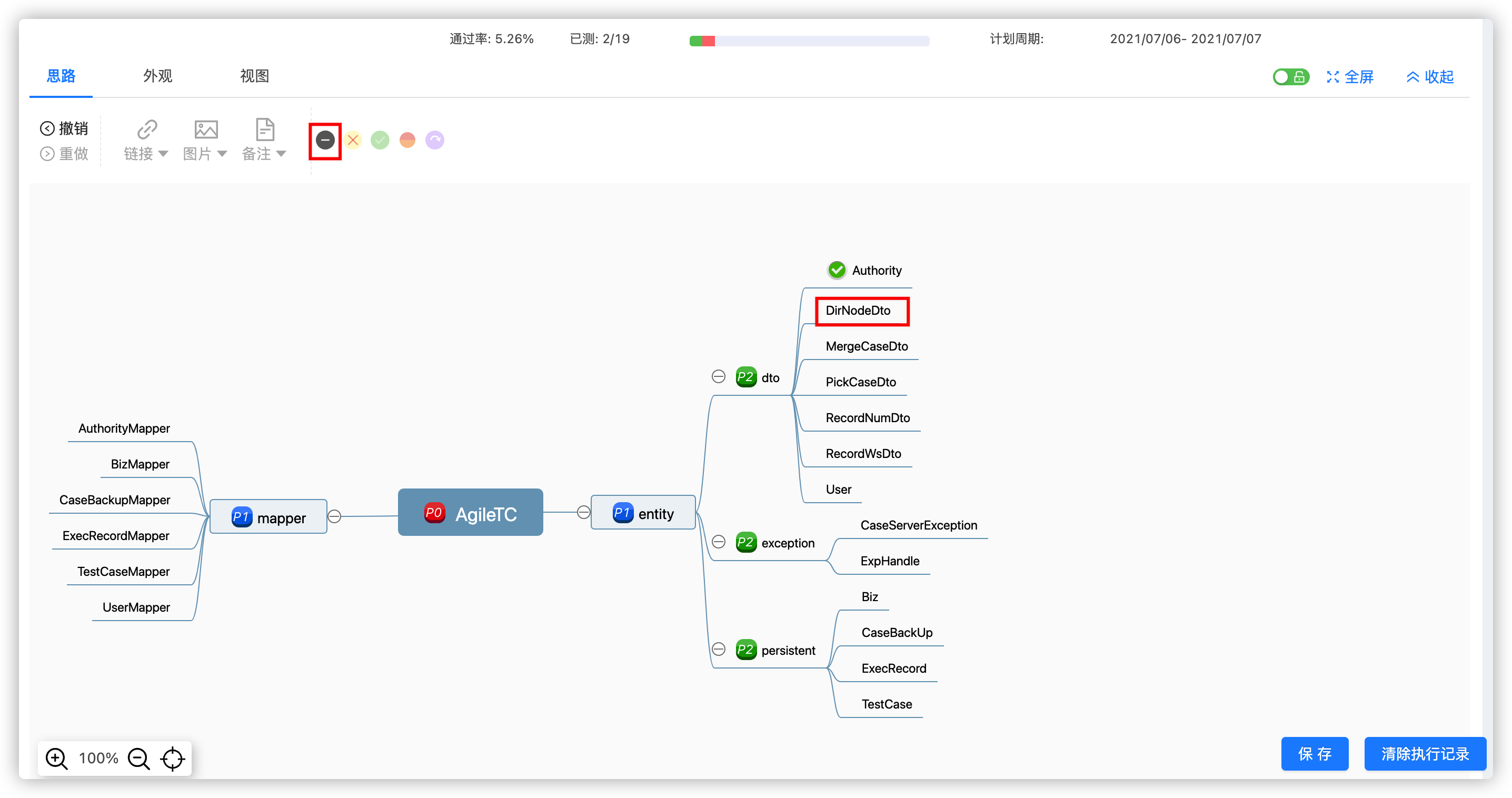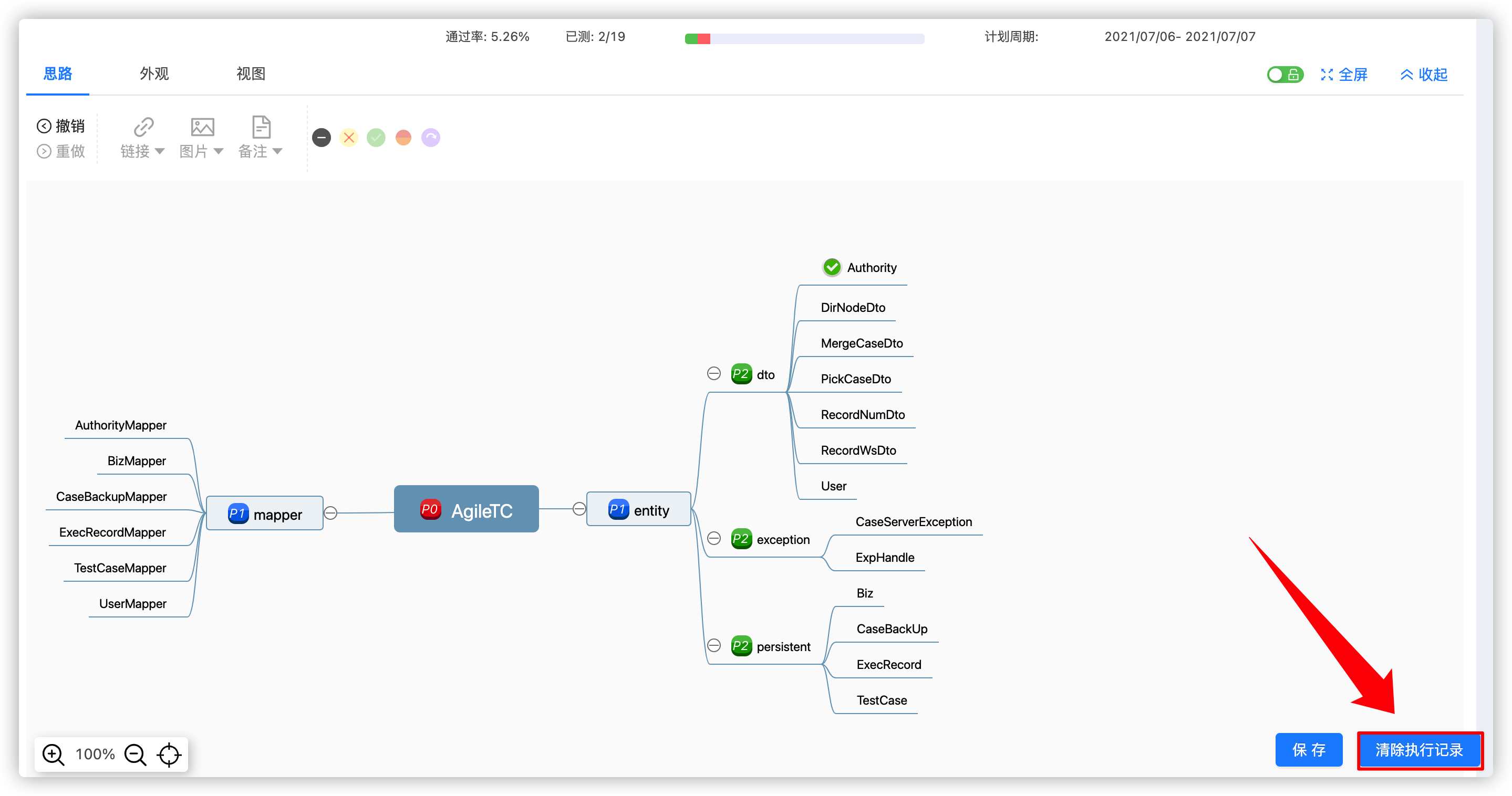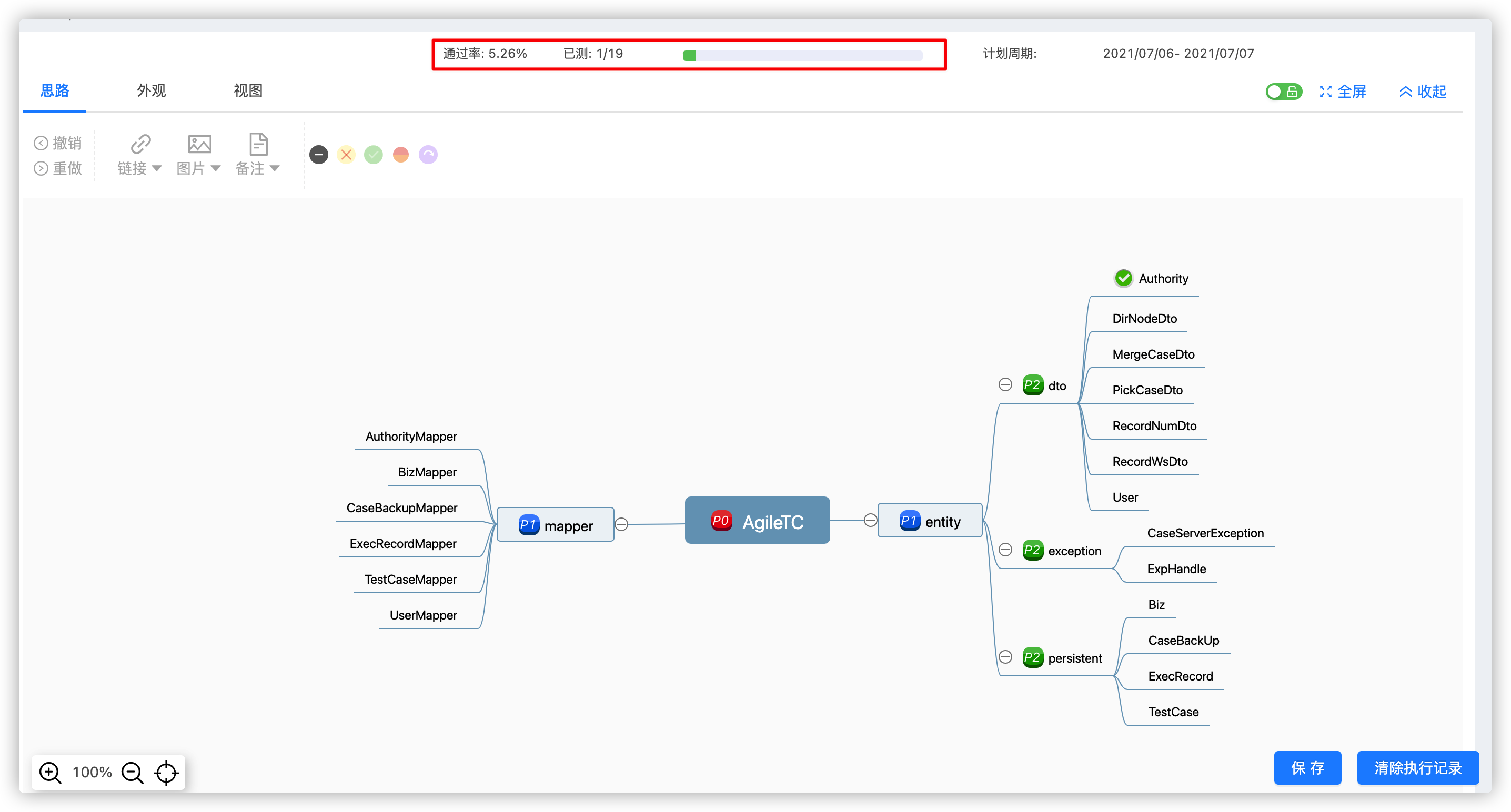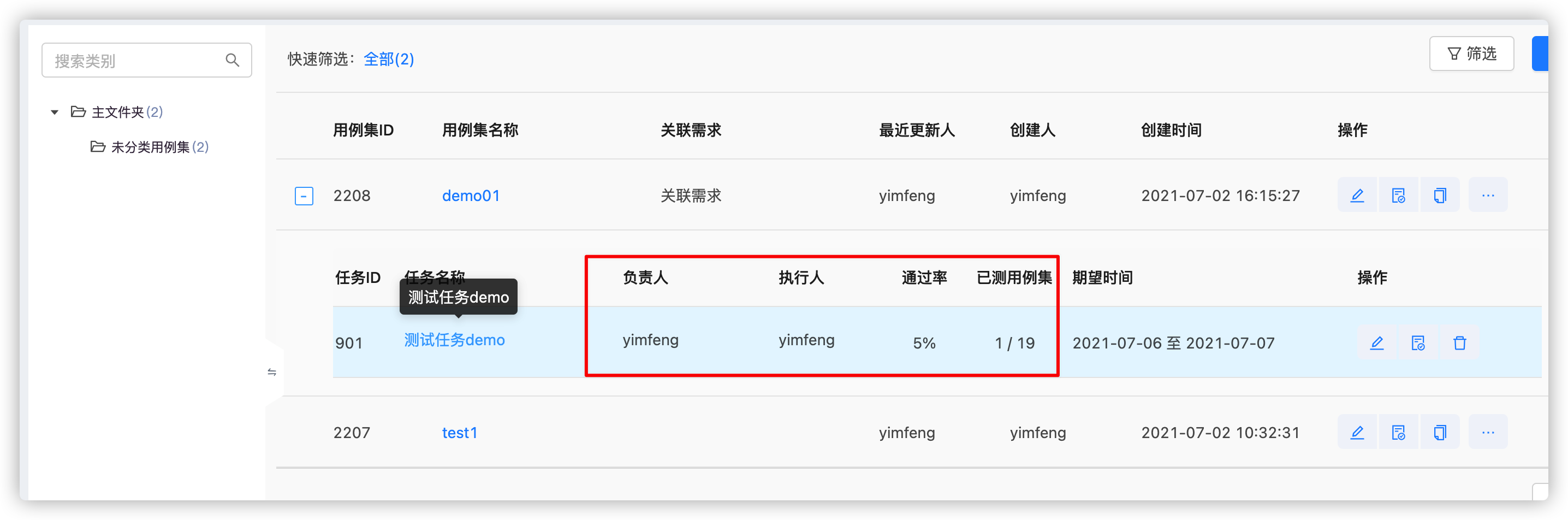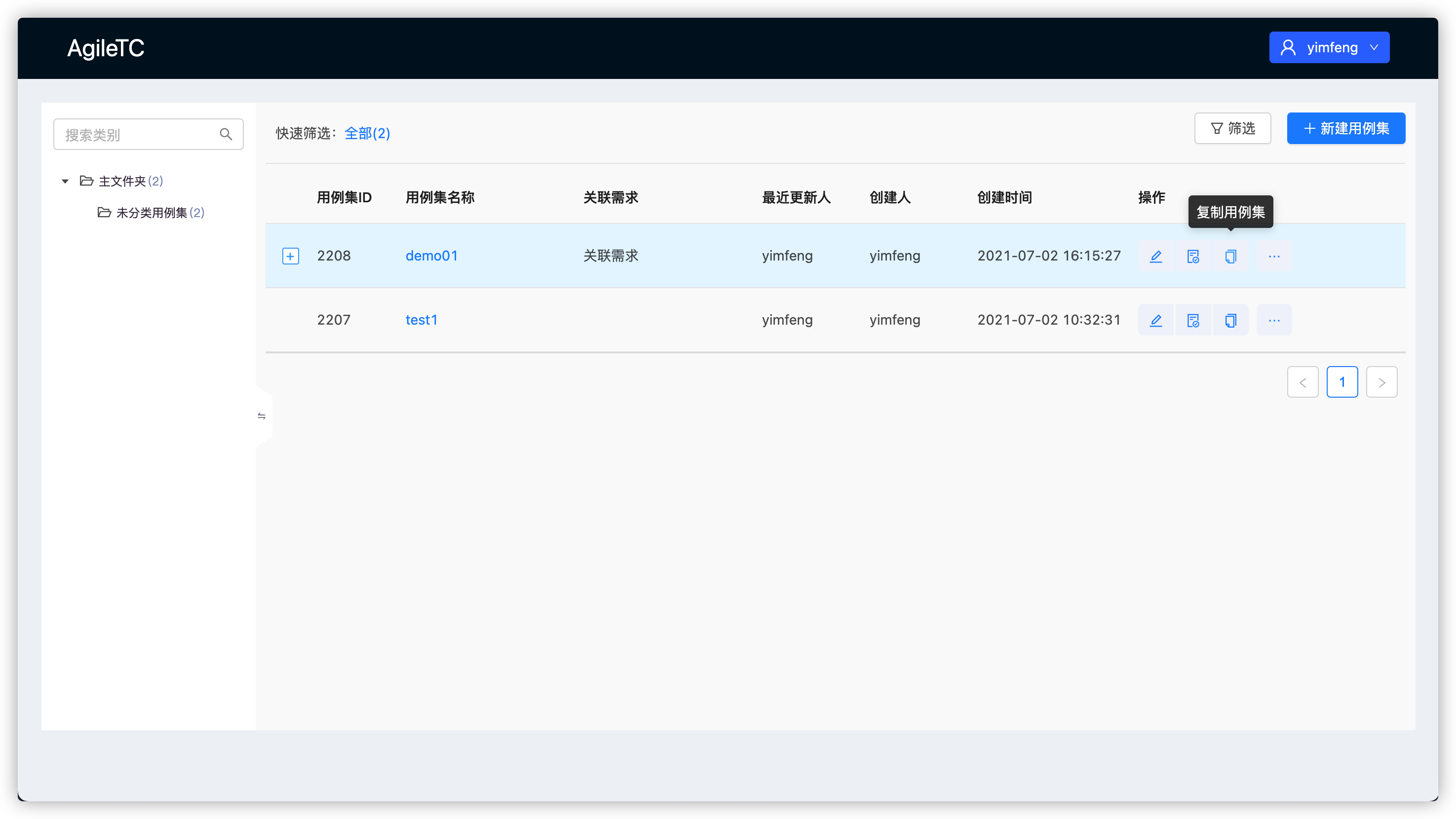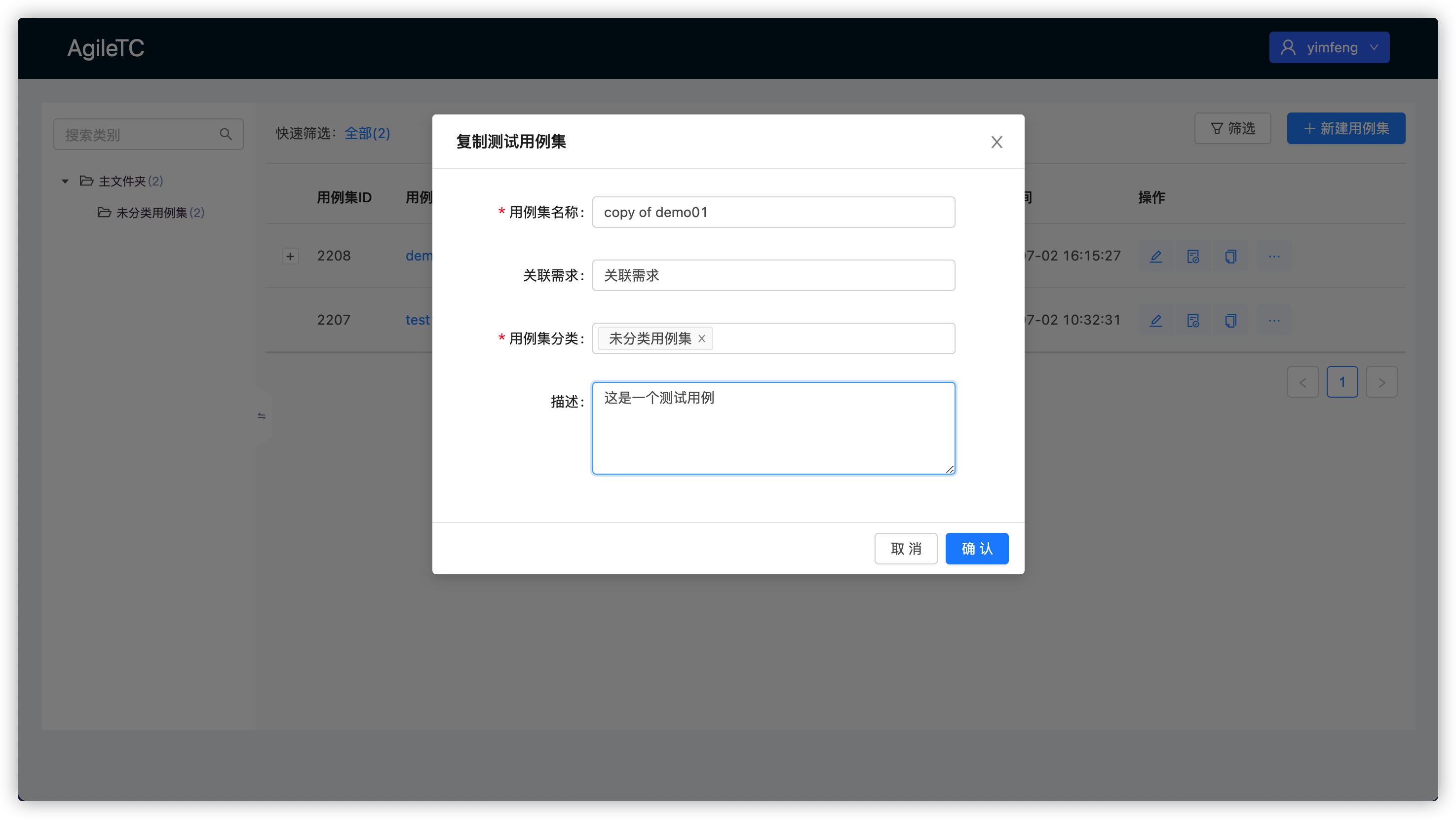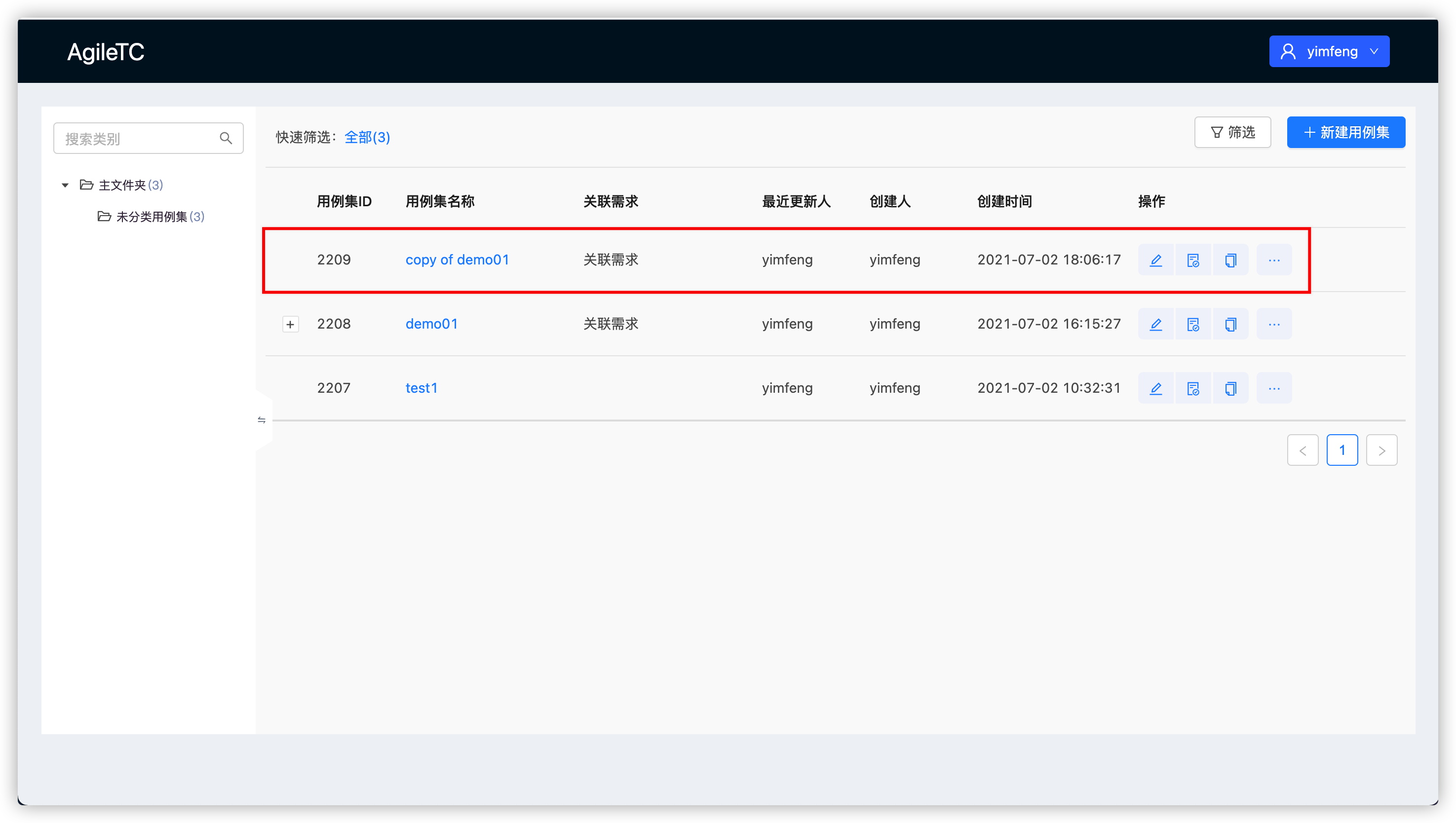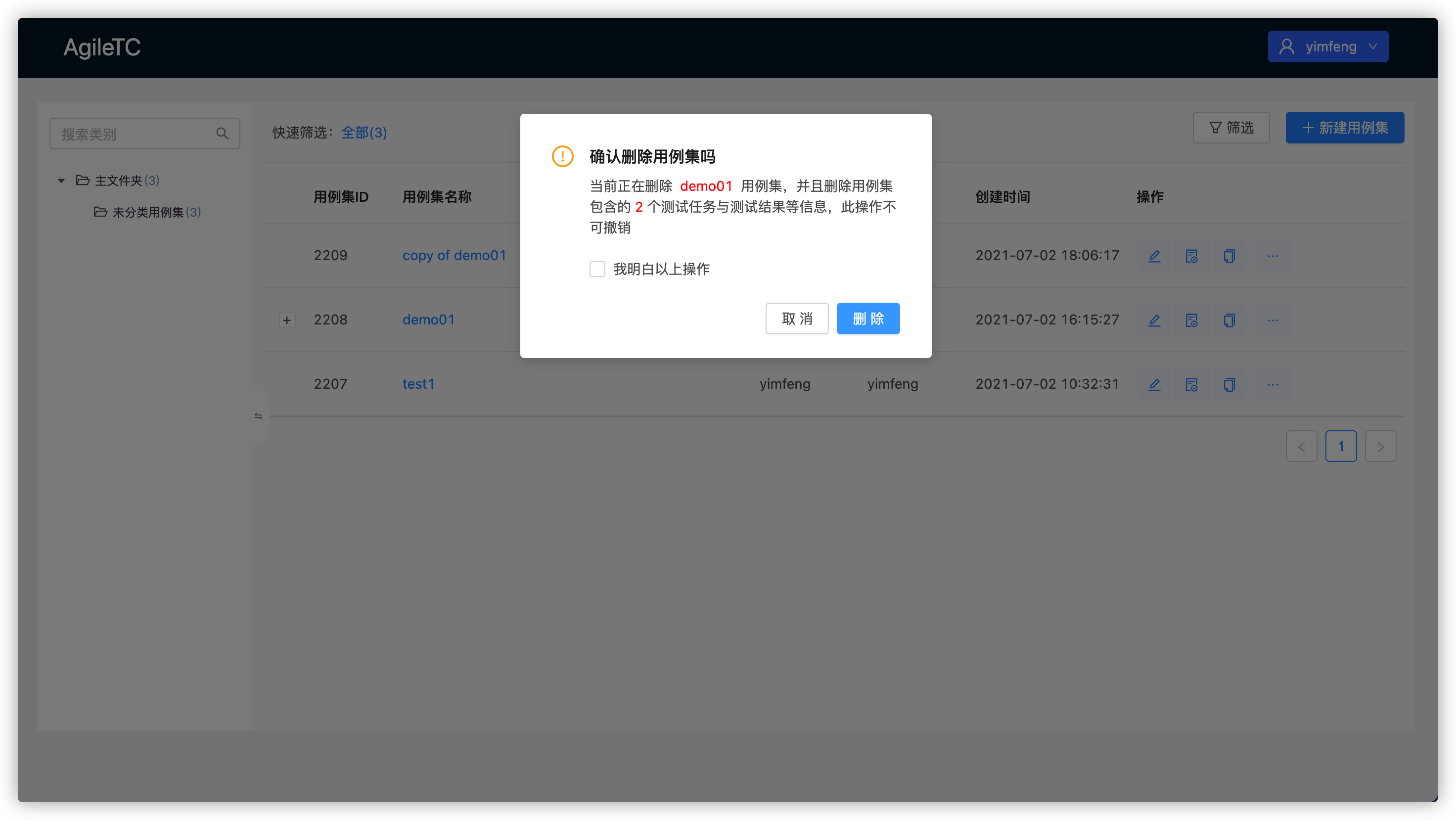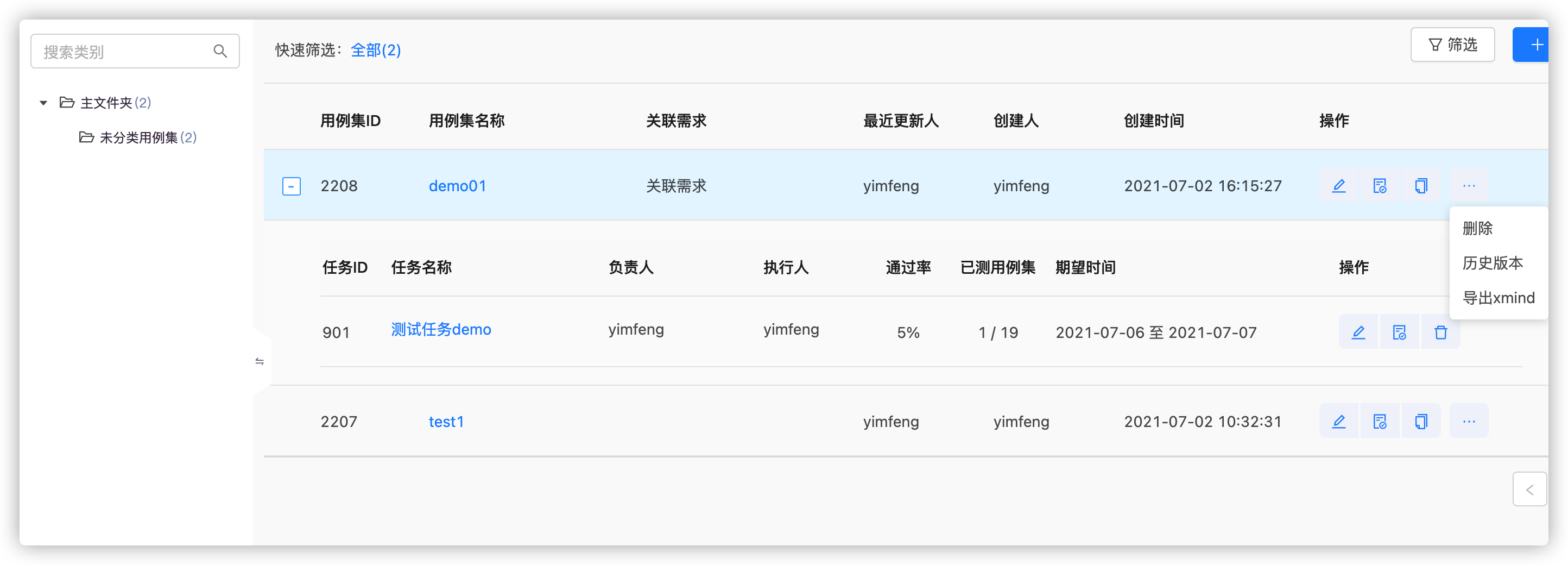TestCaseManageSystem是一套敏捷的测试用例管理平台,支持测试用例管理、执行计划管理、进度计算、多人实时协同等能力,方便测试人员对用例进行管理和沉淀。产品以脑图方式编辑可快速上手,用例关联需求形成流程闭环,并支持组件化引用,可在各个平台嵌入使用,是测试人员的贴心助手!
随着互联网的快速发展,业务的快速迭代,对项目流程各环节的效率要求越来越高,很多QA开始选择使用线下xmind来编写和执行用例进行测试,但面临的问题也越来越多,例如:
• 用例管理混乱,无法沉淀:散落在wiki、线下xmind、excel
• 用例无法追溯:如遇到线上问题回溯用例及测试情况时,无法追溯且增加排查问题难度
• 无法明确感知需求测试进度和结果,研发协作效率低:测试开始了吗?进度如何?失败的case有哪些?等这些问题无法明确感知
• 测试活动相关数据无法沉淀:研发自测结果?打回率?测试用例失败率?测试周期?
因此,我们需要一套完善的测试用例管理系统来满足我们的日常测试需求。然后,业界比较可靠的用例管理平台,如test-link,QC,禅道等,它们均采用传统用例管理方式,类似excel的操作体验,测试用例编写过程较繁琐,与当前业务普遍使用的脑图管理方式不匹配,也不符合当前业务快速迭代的诉求
AgileTC的核心是测试用例集和测试任务,其中用例集的编辑和任务编辑当前均基于脑图,因此合并为一个平台。最终由三个平台组成:脑图编辑平台、用例集管理平台和测试任务管理平台。以下主要介绍脑图编辑平台。
脑图编辑功能主要由前端实现,采用react框架,包含脑图节点的增加、删除、修改功能,以及脑图样式和布局等。部分脑图基本绘制和布局能力借鉴了百度开源kity的能力。在这些脑图基本能力之上,支持测试常用的标签,如优先级和执行步骤、预期结果,支持测试进展的标记;进行了读写权限隔离,让测试设计和测试执行分开,使测试分工更有序。
多人实时协同采用websocket通信协议。客户端打开用例集或者任务详情,在服务端会创建一个客户端session,并判断当前是否有其他客户端打开相同的用例集或任务,如果有,会触发用例集的落库。客户端修改时,会将变更diff发送到服务端,服务端将diff发送到其他客户端保持实时同步。客户端退出时,会触发自动保存。
▍测试用例集管理
AgileTC能够将用例集与需求关联,支持xmind/xmind zen的导入/导出,具备丰富的搜索能力,如根据用例集名称、创建人、管理需求和创建时间进行搜索。
▍用例编辑
AgileTC支持多人实时协同编辑用例集,其中一个人的修改,会实时同步到打开相同用例的其他客户端,实现更加高效的测试集编写和测试执行协同。支持用例优先级和自定义标签标记。服务端和客户端增加了定时巡检探活机制保障连接稳定性。支持连接异常(如浏览器异常退出或系统故障等)场景下,自动保存用例集。
▍测试任务管理
用户可以根据用例中的优先级和标签圈选测试用例,组合成自身需要的测试任务。支持任务分配邮件通知机制,用户可以在测试任务中标记用例测试状态,并查看测试任务的整体进展。
- 部分网站需要翻墙,具体安装参考:https://blog.csdn.net/love4399/article/details/77164500
- 创建依赖数据库,application-dev.properties中配置数据库名称为case_manager create database case_manager
- 利用sql中的脚本配置对应表。创建脚本路径:case-server/sql/case-server.sql
- 修改application-dev.properties中spring.datasource的配置。默认数据库端口号为3306
- 安装xmind jar包
- mvn install:install-file -Dfile=org.xmind.core_3.5.2.201505201101.jar -DgroupId=com.xmind -DartifactId=sdk-Java -Dversion=201505201101 -Dpackaging=jar
mvn spring-boot:run 浏览器打开 http://localhost:8094/case/caseList/1
第一步:进入首部页面,如果没有注册过,则点击【注册】按钮,输入账号和密码进行登录
第二步:如果已经注册过,则点击【登陆】按钮,输入账号和密码进行登录
第一步:点击【新建用例集】按钮,弹出"新增测试用例集"弹窗
第二步:输入用例集名称(必填),关联需求,用例集分类(必填),描述,导入本地xmind文件
第三步:点击"确定"按钮,新的测试用例就新增成功啦
第四步:点击"用例名称",跳转到用例详情页,展示刚刚新增的具体用例内容,如图
第一步:点击【编辑用例】按钮,弹出"修改测试用例"弹窗,可更改用例集名称,关联需求,用例集分类及描述,更改完成之后点击“确定”按钮
第二步:更改完成之后,可在列表页看到最新更新人,如图
第三步:编辑用例内容,可点击"用例集名称",跳转到用例详情页,增加或删选用例内容
第四步:添加一个同级主题时可以点击插入同级主题,也可以使用快捷键Enter,添加一个下级主题时可以点击插入下级主题,也可以使用快捷键Tab,添加一个上级主题时可以点击插入上级主题,如图
第五步:可通过打tag的方式标记测试用例,选中标记的用例,添加所需要的tag,比如输入"预置条件",点击"添加"按钮,"预置条件"tag被添加在选项框中,用例被标记"预置条件"tag,如已有tag,选中用例,勾选tag即可,取消掉勾选的tag,会取消用例勾选的tag,如图
第六步:可通过打优先级的方式标记测试用例,选中标记的用例,添加所需要的优先级,比如对AgileTC这个测试用例进行打优先级,点击测试用例,然后选择相对应的【优先级】P0,P1,P2,“优先级”被标记到测试用例,如果想取消标记的优先级,勾选“—”即可,会取消用例勾选的优先级,如图
第七步:可以给测试用例添加【链接】,添加【图片】以及添加【备注】
第八步:右键点击测试用例可以出现上面讲到的一些操作,包括插入上级主题,插入同级主题,插入下级主题,将测试用例前移,将测试用例后移,删除测试用例,编辑测试用例等操作,此外还可以定义优先级,如图
第九步:点击【外观】可以更改背景主题,脑图类型,以及自动整理布局,如图
第十步:点击【视图】可以选择想要看到的脑图结构
第十一步:点击【用例锁】,此时用例被锁住,当前只能进行读,不能进行修改
第十二步:点击【全屏】可以将脑图全屏展示
第一步:新建测试任务
(1)选择待执行的用例,点击"创建测试任务"按钮,弹出"新增测试任务"弹窗
(2)输入名称(必填),负责人(非必填),描述(非必填),计划周期(非必填)
(3)选择用例
(4)点击"确定"按钮,测试任务就新建成功啦
第二步:执行测试任务
(1) 点击用例id旁边的打开按钮,展示新建的测试任务list
(2)点击"执行测试"按钮,跳转到新建任务详情页,就可以看到新建任务具体的测试用例
(3)执行完一条用例,用例测试通过,点击对应的用例,比如"Authority",再点击绿色的对号按钮,可以标记通过,如图
(4)执行完一条用例,用例测试不通过,点击对应的用例,比如"删除",再点击黄色的"X"按钮,可以标记不通过,如图
(5)当然也可以清除标记记录,清除对应的一条记录,点击"移除结果"按钮,标记的成功或失败记录即可消除,比如消除"删除"用例的不通过标记,如图
(6)需要清除测试任务所有用例的标记记录,可点击"清除执行记录"按钮,便可清除该任务所有用例的标记,再点击"保存"按钮即可
(7)执行用例之后,在任务详情页面可以看到执行用例的个数以及通过率,如图
(8)在任务列表页,可以看到这个测试任务的执行人以及通过率等信息,通过率表示已测用例集中通过的用例占总用例的百分比,如图
第一步:选择待复制的用例,点击【复制测试集】按钮,弹出"复制测试用例"弹窗
第二步:默认读取被复制用例的描述、用例集分类及用例内容,可更改用例名称、用例集分类和描述,可选择关联需求,点击"确认"按钮,提示"复制测试用例成功",在列表页即可看到复制的用例
第一步:选择待删除的用例,点击【删除用例】按钮,弹出"确认删除用例"弹窗
第二步:勾选"我明白以上操作",点击【删除】按钮,可删除用例,用例及用例下的测试任务会全部删除,不可恢复
支持导出测试用例的xmind文件,在本地编辑,点击【导出xmind文件】按钮,可下载该xmind文件,如图
非常感谢您花费时间阅读,祝您在这里记录、阅读、分享愉快! 欢迎留言评论,有问题也可以联系我或者加群交流...
作者:@刘智King
QQ:1306086303
Email:[email protected]