-
Notifications
You must be signed in to change notification settings - Fork 6
How to Use
This page describes how to use the Denon/Marantz AVR Control plugin for the Lyrion Music Server. In addition to providing for basic control of the AVR, the plugin can optionally provide a rich user experience when combined with certain client applications, including iPeng (iOS), Squeezer (Android) and Material Skin (Android and Web).
First you must install the plugin as described in the wiki page. Secondly, if using the iPeng or Squeezer client apps, you must install those on the appropriate client devices. If using Material Skin, its LMS plugin must be installed.
Once the client app is installed, the plugin is straightforward to use and, in most cases, there is nothing further that you need to be aware of. The plugin is completely transparent to the client with the exception of the optional AVR Settings menu adjustments available during playback.
Once the plugin has been installed and configured, it is very easy to use. Make sure your AVR is in Standby mode and connected to the network (wired or wirelessly).
To turn on the AVR, simply turn on your player either by using the remote (for hardware players), a client app, or the web GUI. You may also optionally press the play button if there is currently a track in your playlist. This will cause the player to turn on and play the track which, in turn, will turn on the AVR. If you have set up one of the Quick Select options (highly recommended) the plugin will set your AVR to the correct input and initialize your desired audio settings.
To play a track, simply use your player remote or the Lyrion Music Server Web GUI as you would normally. There is no change to this process while using the plugin. Pausing a track will not affect your AVR and it will remain connected and on.
If the LMS player's Volume Control is configured in the Audio settings to always output at 100%, and you change the volume using the remote, a client app, or the Lyrion Music Server Web GUI, the plugin will capture your changes and automatically send them to the AVR. Multiple volume changes received by the plugin within an interval of .25 seconds are cached and aggregated in order to avoid overloading the Denon with excessive commands. Muting/unmuting requests from the client will also result in muting/unmuting of the AVR.
If the player's Volume Control preference in the Audio settings menu is set to "Volume controls adjust outputs" (variable output mode), then the LMS player/client will control the volume, acting as a preamp to the AVR's amplifier section, and the AVR's preamp level will not change. Client muting/unmuting requests will also be handled at the LMS player level rather than by the AVR. The AVR's preamp level can be adjusted via the client plugin menu (iPeng, Squeezer and Material Skin only) when running in variable output mode (see below).
If you have selected the setup menu option for the plugin to synchronize volume changes made directly to the AVR back to the player and you are running with the player output level fixed at 100%, this volume synchronization will occur at every track change and additionally at the polling interval (in seconds) specified in that menu option. This option need only be selected if the AVR remote is often used to change the volume while the plugin is in use. Otherwise, it serves no real purpose and should be left unchecked.
- Note: If you are using the Android app Squeeze Ctrl to control the player and you want to use the 100% volume feature, you will have to make a change to that app's settings. Go to Preferences > Controls > Fixed Volume Send Command.
When you are done with the player and the AVR, simply use your remote, client app, or the Lyrion Music Server Web GUI to turn off the player. The AVR will automatically put the primary zone amplifier into Standby mode ONLY if the current input source is the one associated with the Lyrion player. This is to prevent the AVR from being powered off if you have switched its input to another source such as TV. Additionally, if the Multi-zone feature has been selected in the setup menu, all other AVR zones currently in use by the plugin will also be powered off.
For advanced users experienced with LMS, the iOS iPeng app and an iTouch device or, for Android users, the Squeezer app or, for web users, the Material Skin plugin client are highly recommended. This section will describe how to use the Denon/Marantz AVR Control plugin with these applications.
There is no change in how you would use the Denon/Marantz AVR Control plugin with these apps than you would with the player natively.
For iPeng and Material Skin, simply select the player that the plugin is configured for and press the appropriate power icon. When turned on the player icon will be highlighted. For Squeezer just select the "Turn On" menu item for the appropriate player.
Note that if your player is off and you press the Play (>) icon, the plugin will automatically turn on the AVR before beginning playback. Because of the time involved in turning the unit on and switching to the desired input, the beginning of the track may not be heard in some cases, depending on the particular AVR. If you are experiencing this problem, try increasing the Quick Select delay value in the player plugin menu until it no longer occurs.
In iPeng, to turn the system off just select the player icon. In Squeezer, select the menu item. It will become un-highlighted and the AVR will automatically go into Standby mode if the input associated with the player is currently active. In Material Skin, press the power toggle icon next to the player name.
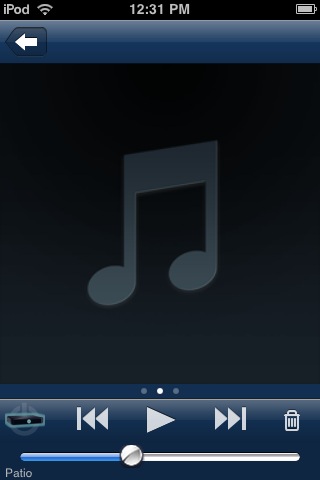
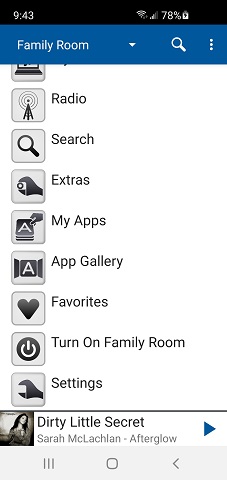
For all client applications, the easiest way to adjust the volume when the app is focused is to use the device's native volume controls.
In iPeng, simply move the slider on iPeng to the desired audio level and the plugin will calculate the necessary volume on the AVR and set it accordingly. Volume changes will work in either the individual volume control of a device or when grouped (synched with other players).
With the iPeng, Squeezer, Squeeze Ctrl and Material Skin clients, you can make changes to the audio settings on your AVR while playing music.
For iPeng, press and hold on the player that is connected to your receiver from the Players screen. The Player Settings screen will appear with the Denon/Marantz AVR Settings menu item at the top. For Squeezer and Squeeze Ctrl, it will be found under the Settings menu. For Material Skin, it is found under the Player settings menu. After selecting the menu item, the plugin menu will appear.
An informational bar is displayed at the top of the menu, showing the AVR model, the primary zone being used by the player, and the zone's current power status. It also contains a power toggle switch icon, allowing the user to turn the AVR zone on and off independent of the power status of the LMS player. When the AVR status is "ON", the remainder of the submenus listed below are available. When it is "OFF" or "INIT" (indicating that the AVR is currently initializing), the other submenus are hidden.
-
Note: The Preamp Volume menu will only appear when running the player in variable output mode (not fixed at 100%).
-
Note: The Dynamic Volume menu will only appear if you have the Dynamic Volume turned on in the Dynamic Equalizer menu.
-
Note: The Denon/Marantz AVR Settings menu will display an informational message if the player is not configured to use the plugin.
-
Note: You will not see an option for the AVR settings menu if you did not select the menu to be shown in the player's plugin menu. See the installation wiki.



Pick a sub-menu and make changes to the audio settings as desired. The plugin will send these changes to the AVR for you. You can see the changes to the audio settings by the checkmark that is to the right of the menu item description or, in the case of volume sliders, by the relative position of the slider control or the labels above them.
Use this option to switch plugin control between zones of the AVR. This menu will only be displayed if the Multi-zone feature was selected in the setup menu and the player is not running in variable output mode. If the selected zone is not currently on, it will be powered on and its input changed to the one associated with the primary zone specified in the setup menu. The volume will be set to the value saved in the AVR's "Power on volume" for that zone. Until another zone is selected, all volume and muting requests from the player client will be directed to that zone. The current zone's power can be turned off by toggling the power on/off menu item. All zones in use will also be powered off when the player is turned off.
Use this option to adjust the receiver preamp level when running the player in variable output mode.
Use this option to adjust the channel levels in your receiver during playback via slider controls. For the main zone, the channels displayed are based on the 'Multichannel stereo configuration' dropdown selection in the plugin setup menu. For example, if '3.1' is selected, 4 sliders are shown -- Left Front, Center, Right Front, and Subwoofer. For secondary zones, which are limited to stereo mode, only 2 sliders are displayed.
Use this option to execute any of up to five Quick Select (Denon) or Smart Select (Marantz) commands configured for the AVR and zone. The last Quick Select that was invoked by the plugin (if any) on behalf of the active player will be highlighted. Those Quick Selects which are associated with an LMS player connected to the current AVR and zone are labeled with the name of that player. Press on any of the entries to invoke the corresponding Quick Select command. If the selected Quick Select command is not defined, no action will be taken. This menu also supports saving the audio settings of the currently active AVR/Zone to the highlighted Quick Select definition.
Use this option to change the input source of the current AVR zone. The active input source will be highlighted on the menu. Changing the source will also update the channel level menu to reflect the levels associated with the new source. Note that the source names displayed on the menu reflect customizations made by the user.
Use this option to select from the various surround modes in your receiver during playback. The menu will indicate which option has been selected.
Use this option to change the room or multi-equalizer settings in your receiver during playback. The menu will indicate which option has been selected.
Use this option to toggle the various dynamic sound modes in your receiver during playback. The menu will indicate which option has been selected.
AVP ONLY - Use this option to toggle the various dynamic volume modes in your AVP during playback. The menu will indicate which option has been selected. Only available when Dynamic Equalizer is set to volume mode.
Use this option to select from the various audio restorer (M-DAX for Marantz AVR's) modes during playback. The menu will indicate which option has been selected.
Use this option to set the audio reference level in your receiver during playback. The menu will indicate which option has been selected. Only available when Dynamic Equalizer is on.
- The current versions of Squeezer, Squeeze Ctrl, iPeng and Material Skin will support fixed (100%) volume and the ability to control the volume via the plugin. You should set the player to 100% fixed output if you wish the plugin to control the volume and, for the SB Touch, patch the volume at 100% (do not use the menu to set 100% volume).
- There can be a short delay for the Audio settings menu to be displayed after the AVR is initially turned on, while the various settings are retrieved to populate it.
 Zone Select
Zone Select Preamp Volume
Preamp Volume Channel Level Adjustment
Channel Level Adjustment Quick Select
Quick Select Input Source Select
Input Source Select Surround Mode
Surround Mode Room Equalizer
Room Equalizer Dynamic Equalizer
Dynamic Equalizer Dynamic Volume
Dynamic Volume Audio Restorer
Audio Restorer Reference Level Offset
Reference Level Offset