-
Notifications
You must be signed in to change notification settings - Fork 5
Commit
This commit does not belong to any branch on this repository, and may belong to a fork outside of the repository.
* Dashboards screenshot update and help center * update sharing docs and studies screenshots * Remove some '.' in bullet lists * Some typos
- Loading branch information
1 parent
fb01c72
commit 4480706
Showing
7 changed files
with
49 additions
and
38 deletions.
There are no files selected for viewing
This file contains bidirectional Unicode text that may be interpreted or compiled differently than what appears below. To review, open the file in an editor that reveals hidden Unicode characters.
Learn more about bidirectional Unicode characters
This file contains bidirectional Unicode text that may be interpreted or compiled differently than what appears below. To review, open the file in an editor that reveals hidden Unicode characters.
Learn more about bidirectional Unicode characters
This file contains bidirectional Unicode text that may be interpreted or compiled differently than what appears below. To review, open the file in an editor that reveals hidden Unicode characters.
Learn more about bidirectional Unicode characters
This file contains bidirectional Unicode text that may be interpreted or compiled differently than what appears below. To review, open the file in an editor that reveals hidden Unicode characters.
Learn more about bidirectional Unicode characters
This file contains bidirectional Unicode text that may be interpreted or compiled differently than what appears below. To review, open the file in an editor that reveals hidden Unicode characters.
Learn more about bidirectional Unicode characters
This file contains bidirectional Unicode text that may be interpreted or compiled differently than what appears below. To review, open the file in an editor that reveals hidden Unicode characters.
Learn more about bidirectional Unicode characters
| Original file line number | Diff line number | Diff line change |
|---|---|---|
|
|
@@ -5,12 +5,15 @@ Getting started with modeling and simulation can be a challenging task. We will | |
| ## Contact Support and Submitting Feedback | ||
|
|
||
| Since modeling and simulation is a domain that sometimes requires quite a bit of experience, we aim to provide the best support possible to all of our users. | ||
| You can find all the support-related links under the Help Center menu ("?" button.) | ||
|
|
||
|  | ||
|
|
||
| Currently we offer support in two ways: | ||
| * Contact our team via [email](mailto:[email protected]) | ||
| * Open a support ticket from within the [platform](https://osparc.io) directly generating an issue in Github, which will then flow into our backlog. Submitting a Github issue is accessible through the ```Give us feedback``` button with a chat icon on the top right of each *osparc* page and then choose the *Issue in GitHub* option. | ||
| * Open a support ticket from within the [platform](https://osparc.io) directly generating an issue in Github, which will then flow into our backlog. | ||
| Please note that Github reporting requires a [Github](https://github.com/) account. | ||
|
|
||
| 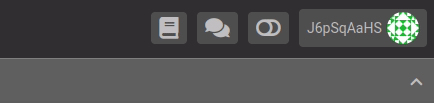 | ||
|
|
||
|
|
||
|
|
||
This file contains bidirectional Unicode text that may be interpreted or compiled differently than what appears below. To review, open the file in an editor that reveals hidden Unicode characters.
Learn more about bidirectional Unicode characters