-
Notifications
You must be signed in to change notification settings - Fork 3
WSL2 & Docker 설치
Jaemin Choi edited this page Jan 17, 2022
·
1 revision
- 해당 기능은 Windows 10 2004 이상 버전에서 사용 가능합니다. 윈도우 10 버전을 확인해주세요.
- 시작 메뉴에 'Windows 기능 켜기/끄기' 를 검색해주세요.
해당 결과를 찾을 수 없는 분들은 '제어판 ⇒ 프로그램 및 기능 ⇒ 왼쪽에 Windows 기능 켜기/끄기' 를 선택해주세요.
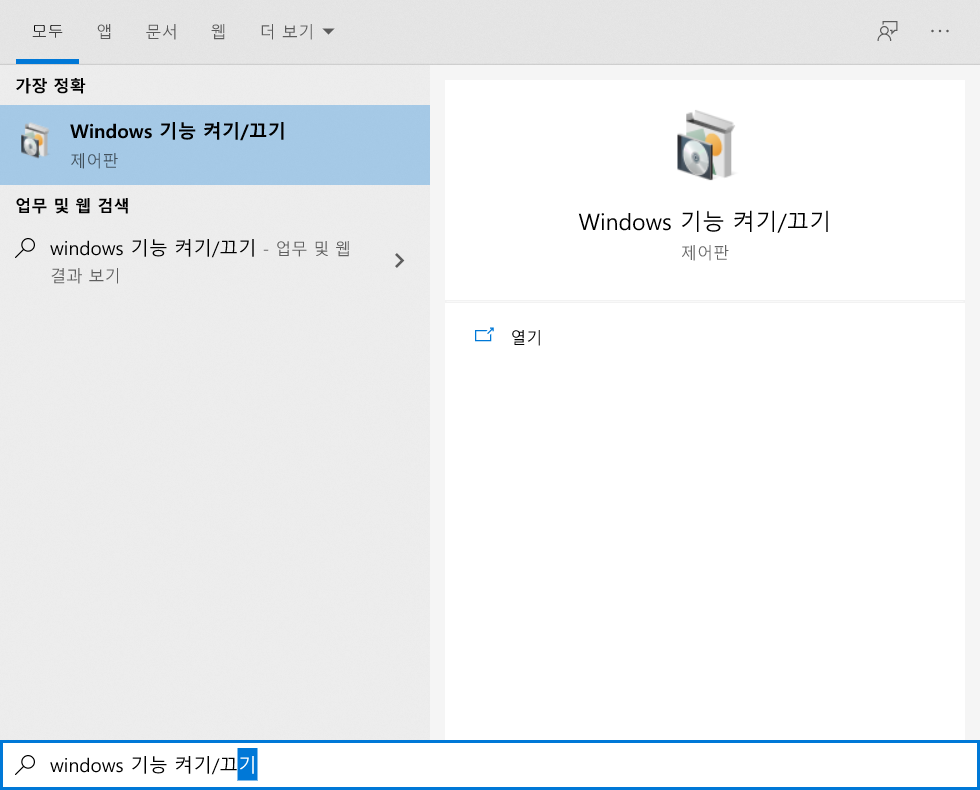
- 'Linux용 Windows 하위 시스템' 을 체크 표시 후 확인 버튼을 누르고, 컴퓨터를 재부팅해주세요.
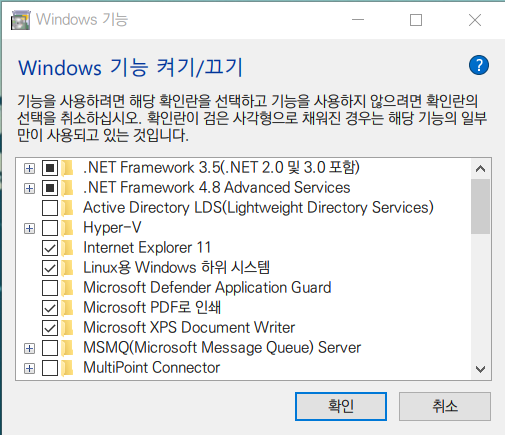
- Microsoft Store에서 Ubuntu 를 검색하고 설치해주세요.
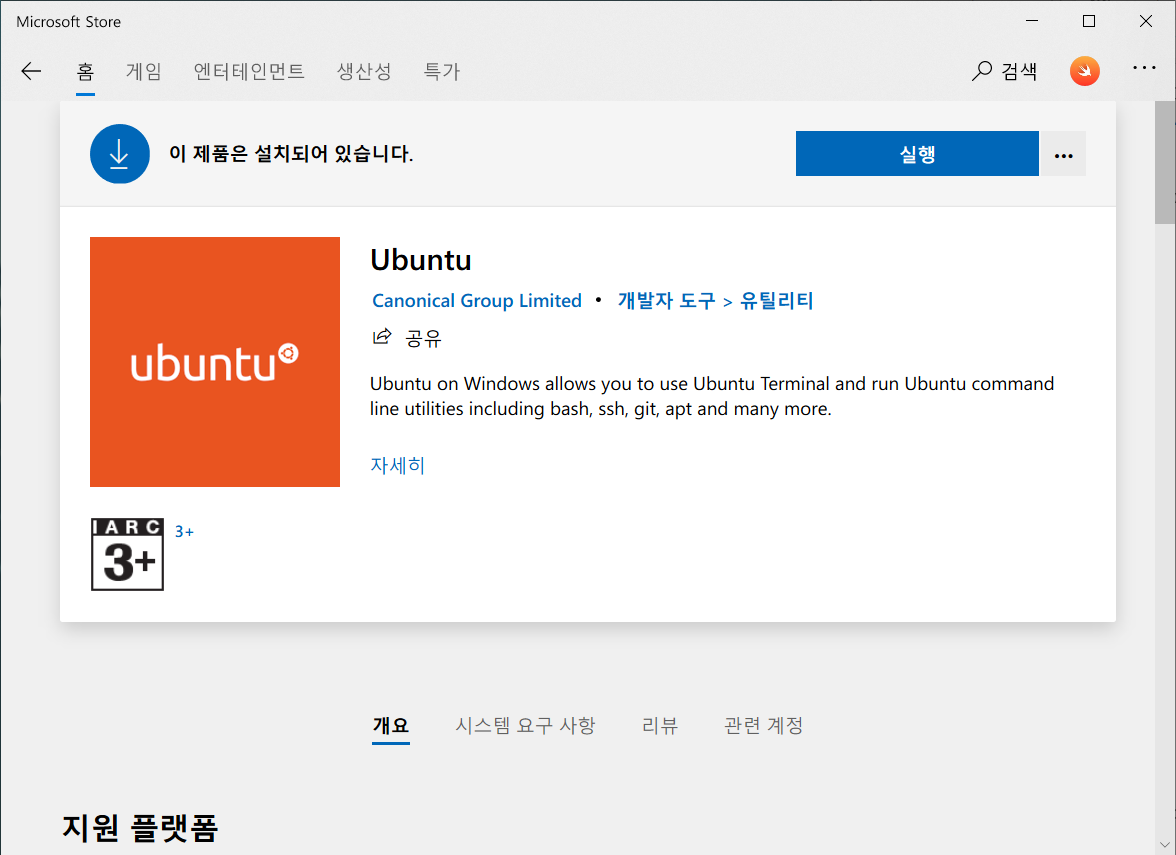
- Powershell을 실행하고,
wsl -l -v명령어로 WSL 버전을 확인하세요.
만약VERSION이 1로 되어있다면,wsl --set-version <이름> 2명령어로 WSL2를 적용해주세요.
(아래 사진의 경우<이름>은Ubuntu,Ubuntu-20.04등입니다)
💡 윈도우에서 예쁜 터미널을 쓰고 싶다면,
Microsoft Store에서 Windows Terminal을 설치하세요!
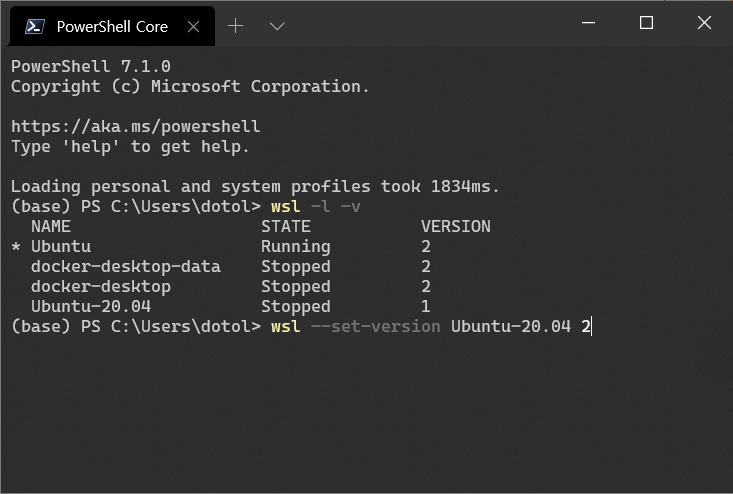
아래 링크에 해당 가이드가 있습니다. 이 글은 해당 내용을 참고하여 작성하였습니다. https://docs.docker.com/desktop/windows/wsl/
-
아래 링크에서 리눅스 커널 업데이트 패키지를 받아주세요.
https://docs.microsoft.com/ko-kr/windows/wsl/install-manual#step-4---download-the-linux-kernel-update-package -
아래 링크에서 Docker Desktop for Windows를 다운로드 받아주세요.
설치 과정에서 WSL 2 관련 추가 설치를 진행합니다.
https://hub.docker.com/editions/community/docker-ce-desktop-windows/ -
설치된 프로그램을 실행하고, Settings=> General 에서 Use the WSL 2 based engine 을 체크해주세요.

- Settings => Resources => WSL Integration 에서 distro(Ubuntu) 를 체크해주세요.
- 우측 하단의 Apply & Restart 를 클릭하세요.
