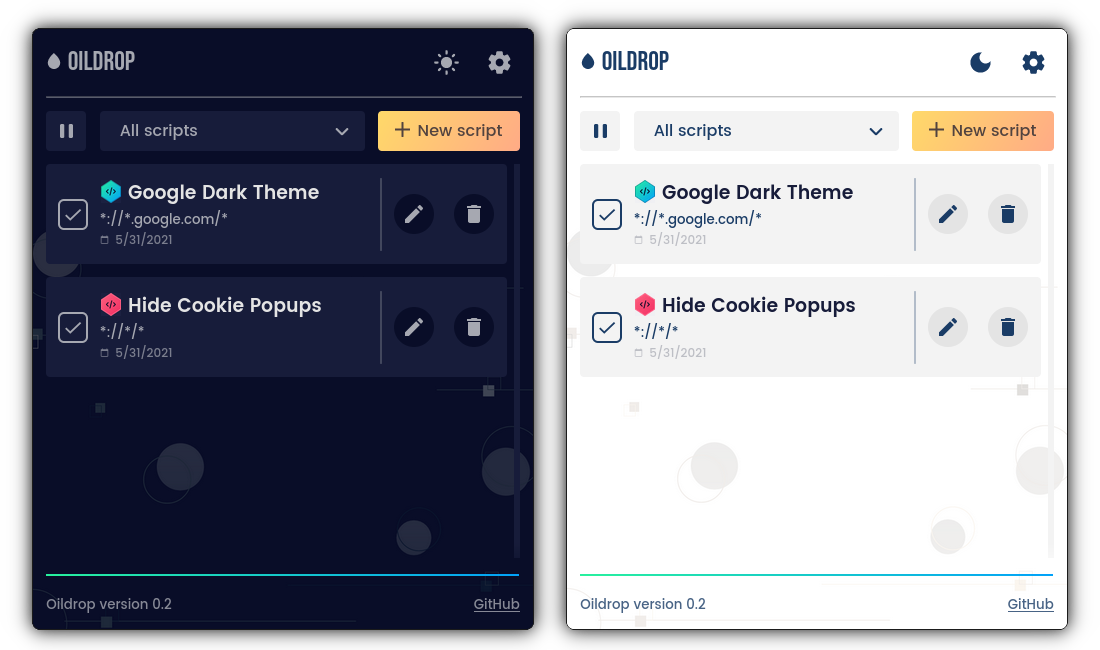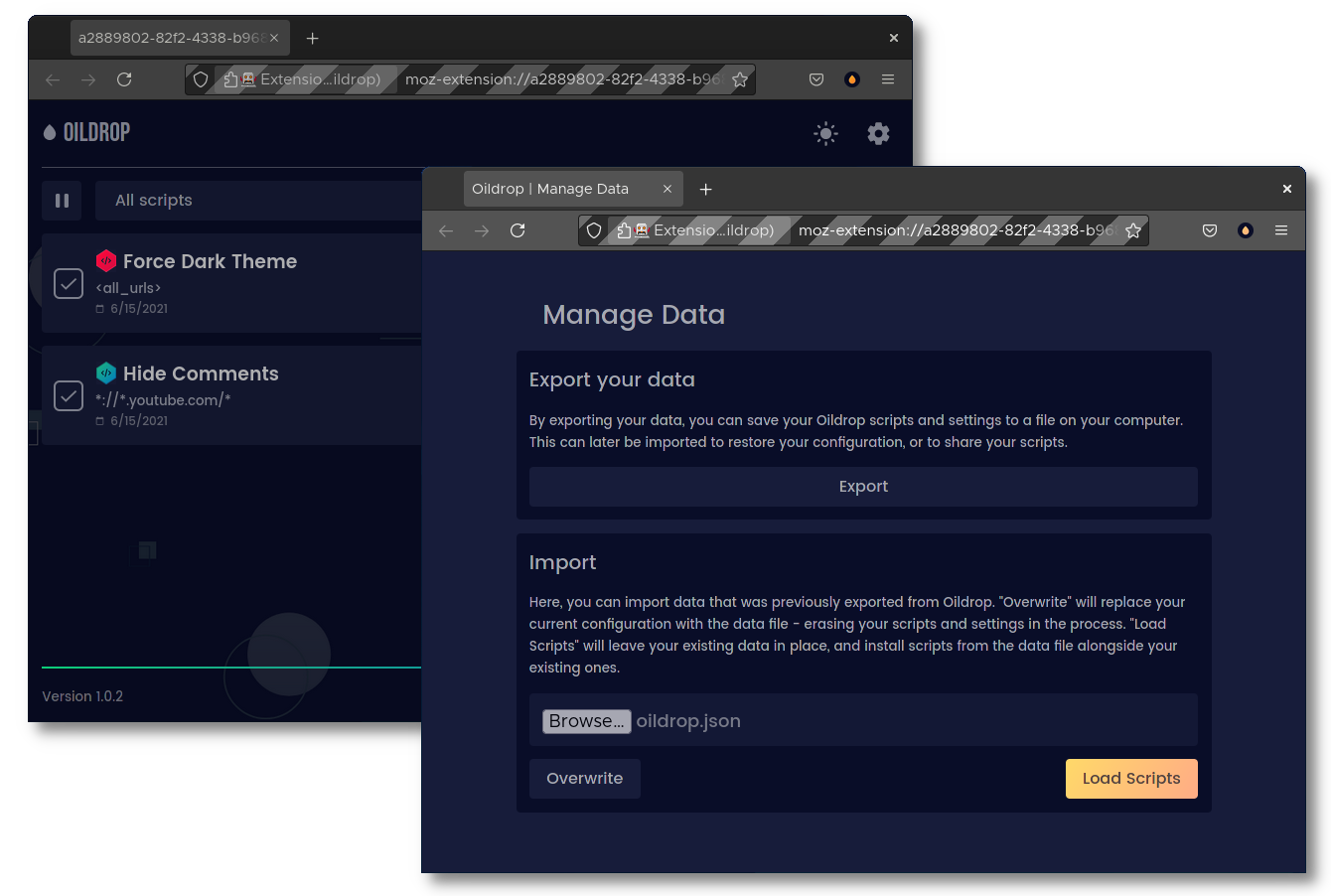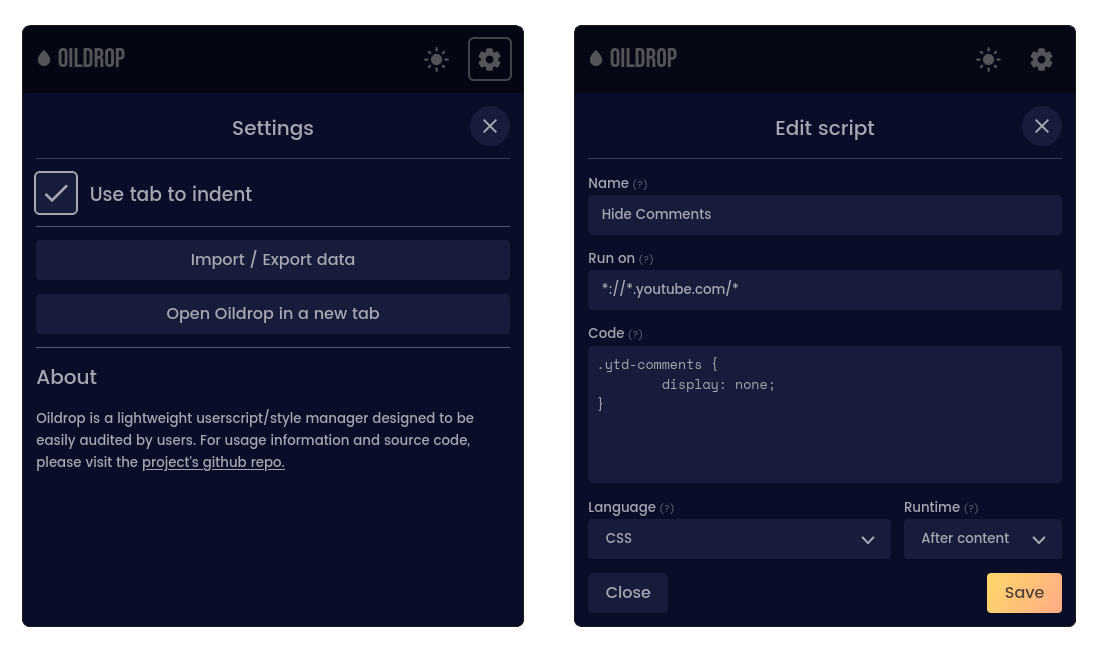Oildrop is a userscript manager for Firefox. It was designed to be audited by anyone in less than 30 minutes, does not communicate with a server, and can be easily modified to suit your needs.
- Features
- Screenshots
- Installation Instructions
- Usage Instructions
- How to Audit Oildrop
- Development Instructions
- Limitations
- Contributors
- Licensing Info
- Sleek, modern interface
- Manage scripts and styles in one extension
- Dark and light theme
- Import / Export your scripts with JSON
- GPLv3 License
- Less than 600 lines of code (no golfing required)
- Easy to tweak to your needs
- Designed with accessibility in mind
Oildrop can be installed via several means, the easiest of which is the Firefox Addon Store.
You can also download the latest signed release from GitHub,
which is easier to audit. this is what I'd reccommend doing. Unlike the first
method, you will not receive automatic updates. If you go this route, see
"How to Audit Oildrop". Once you audit the release,
you can install it by typing about:addons in the address bar, clicking the
gear next to "Manage Your Extensions", and then selecting "Install Add-on From
File..." in the context menu. From there, navigate to the .xpi file you
downloaded, and click Open.
If you want to modify Oildrop for your needs, instructions are available below for development, building, and self-signing the extension.
Once you have Oildrop installed, you will be able to access it via the icon in your
browser's toolbar. If you can't see it, you can drag it onto your toolbar by right
clicking on the toolbar, then selecting Customize Toolbar.
Almost every UI element in Oildrop has an informative tooltip, which you can see by holding your mouse cursor still atop it. A description of the user interface is offered below, if you'd prefer.
When the popup opens, you'll see Oildrop's main interface. At the top right corner, buttons are present which allow you to toggle between colorschemes and open settings, left to right.
Just below is the main overview panel. Clicking the play/pause button to the left allows you to control Oildrop's behaviour at a global level - by pausing Oildrop, all scripts will be temporarily disabled. By re-enabling Oildrop, scripts with a checkmark to the left of their name will be enabled. You can tell if Oildrop is enabled or disabled by the bar at the bottom of the interface, which will be red if paused, and green if enabled. Hovering over the bar with a mouse cursor will display a message with that same information.
To the left of the play/pause button is the filter dropdown. By changing the setting displayed, you'll be able to show or hide scripts depending on their current relevance. Here is a key to what the options mean:
- "All Scripts": Every script that Oildrop has saved will be shown.
- "Active Scripts": Every script whose url matches the current page will be
shown. For example, if the current tab is open to
https://google.com, a script that matches<all_urls>will be displayed, but a script that matches*://*youtube.com/*will not. - "Inactive Scripts": This is the opposite of the "Active Scripts" option. Only scripts that are not able to run on the current page will be shown.
Note that "activity" is not an indicator of wether a script actually is running. A script will only run on a page if it has a checkmark next to its name, and if Oildrop is globally enabled with the play/pause button described above.
To the right of the filter bar is the self-explanatory "new script" button, which will open the script editor. By default, the script will match the current tab's URL.
Below the filter bar is the main overview, which shows all scripts matching the filter rule. They can be enabled or disabled by checking the box to the left of their name. Each script item will show some information about itself, like its name, the pages it matches, wether it is CSS (has a blue badge to the left of the name) or JavaScript (which has a red badge), and when it was made. Additionally, each script has a button that allows you to edit or delete it.
The editor, which can be opened via the "new script" button or an edit button next to an existing script, allows you to modify userscripts. Each field has a tooltip, which can be displayed by mousing over the question mark to the right of the field label. These fields are mostly unsurprising, so only a brief rundown is included here:
- Name: The name of the script. This is only used for display purposes, so you can put whatever you'd like here.
- Run On: A comma-separated list of match patterns.
- Code: The code (be it JavaScript or CSS) that the userscript will run.
- Language: The langauge your code is written in.
- Runtime: When, during page load, your script should be injected. See the
run_atfield here for more info.
Pressing the "Save" button will save your changes and close the editor. Pressing "Close" will discard your changes and close the editor.
The settings menu has a few important things within. The first is a checkbox that allows you to enable or disable tab-key indentation in the code editor. This may seem trivial, but is important for accessibility purposes. If you rely on the tab key for form navigation, I advise you to turn this checkbox off, which will allow you to exit the code editor by pressing the tab key.
Next are two buttons that will open a new tab. The first one takes you to the data management page, which allows you to import or export Oildrop's configuration and scripts.
Secondly is a button that opens the Oildrop window itself in a new tab. This is useful when you're developing a longer script, or just don't want the popup to go away when you click outside of it (as is the default behaviour for browser extensions).
If you have a question about Oildrop, need usage help, or have a feature request, feel free to open an issue.
Understanding how a peice of software functions can be daunting, and this section aims to help guide you through Oildrop's internals.
To start, a little exposition. The .xpi file you downloaded in the releases
section is a compressed archive of Oildrop's source code which was signed by Mozilla.
In order to audit the code within, we'll first have to decompress that archive. You can
do this either by renaming it from oildrop-xxx.xpi to oildrop-xxx.zip (where xxx
is a version number), or by running unzip oildrop-xxx.xpi -d oildrop at the command
line.
Once you've done this, you'll see a carbon copy of this repository. The one difference
is the addition of a META-INF folder, which is what Mozilla added.
Now that you've opened up Oildrop, you can feel free to inspect any files you'd like.
The only executable code that Oildrop includes is in the js folder. Here's a rundown
of what you'll find there:
oildrop.js: Contains helper functions that are used everywhere throughout Oildrop.background.js: Interfaces with Firefox'suserScriptsapi, which is what actually injects your userscripts into websites.ui.js: Connects Oildrop's main user interface to the background script, which allows you to create, edit, and view your scripts.code_editor.js: Allows indenting and un-indenting in Oildrop's code editor.manage.js: Implements data management functions and connects them to theImport / Export Datapage (accessible via Oildrop's settings).
Additionally, feel free to make sure that the HTML and CSS do not reference any remote files. As far as I'm aware, HTML and CSS cannot be used maliciously when only local assets are used, which is the case in Oildrop.
This should be enough help to get started, but I hope to make a full walkthrough of the source code soon. If you have any questions, feel free to open an issue!
Oildrop is written in plain HTML and JavaScript, but uses sass to accelerate styling.
If you're tweaking Oildrop for personal use, you can edit the compiled CSS and ignore
the build process. However, if you want to contribute to or fork Oildrop, you'll want
to use the Sass pipeline. To do so, install dart-sass,
then run make watch. This will automatically watch and compile your scss into the css folder.
To test the extension, you will need to have web-ext
installed.
Then, invoke make run to open a development browser with Oildrop loaded.
Oildrop can be built and signed using the web-ext CLI. For documentation about this process,
see https://extensionworkshop.com/documentation/develop/getting-started-with-web-ext/.
- Oildrop only works in Firefox. Adding the neccessary polyfills to make it cross-platform would have easily doubled the codebase. That being said, porting it would not be a monumental challenge, and forks are welcomed.
- Oildrop's editor is good enough for quick scripting, but is not intended to replace your editor of choice. For complicated scripts, you should write code elsewhere and import it into Oildrop.
- Because it isn't needed for most tasks, the GreaseMonkey
GM_API is not implemented in Oildrop. Increasing compatibility with other userscript managers is something I'd like to look into, however.
- Seth Hinz, [email protected]
- Concept, programming
- Chiara Colangelo, [email protected]
- UI Designer
All of Oildrop's source code is licensed under GPLv3. Some of the fonts and icons used are under different licenses. Their respective licenses are stored in the assets folder.