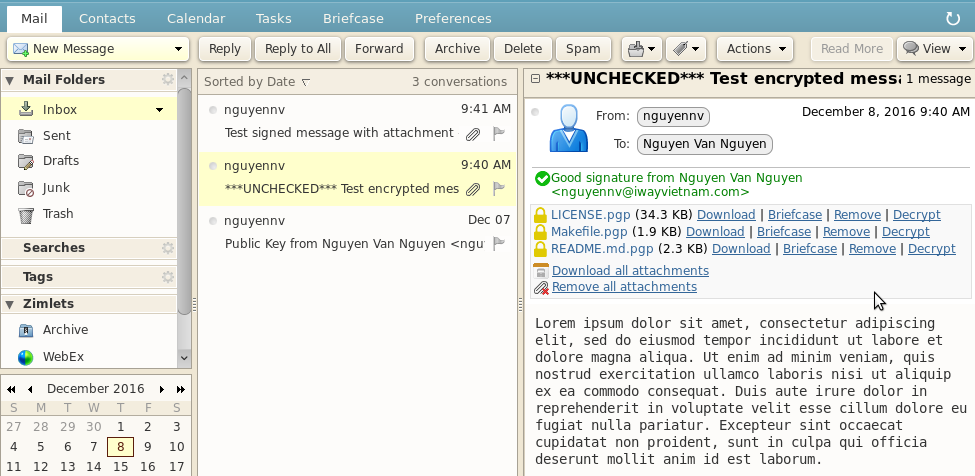-
Notifications
You must be signed in to change notification settings - Fork 7
OpenPGP Secure Zimlet Guide
Nguyen Van Nguyen edited this page Dec 8, 2016
·
9 revisions
- Open your Preferences in Zimbra.
- Navigate to "Zimlets"
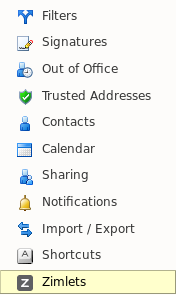
- Check the box for "OpenPGP Secure Email".
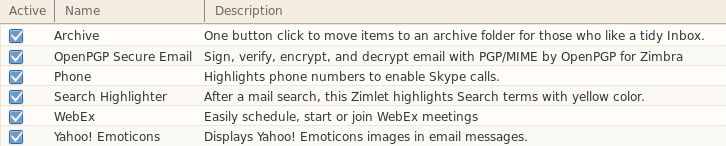
- Open your Preferences in Zimbra.
- Navigate to "OpenPGP Security"
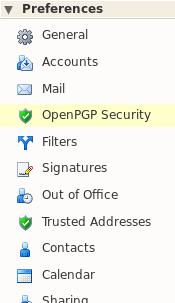
- Choose mail security method in "OpenPGP Mail Security" section
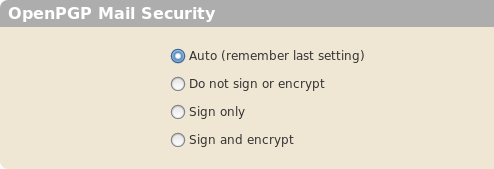
- Open your Preferences in Zimbra.
- Navigate to "OpenPGP Security" you will see "Key pair" Section
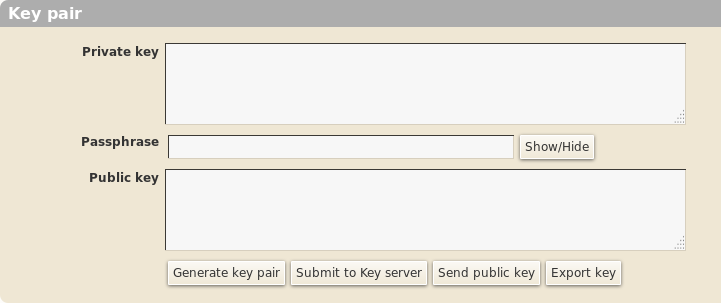
- You can enter you existed key pair or
- Click "Generate key pair" button, a "Generate key pair" will appear.
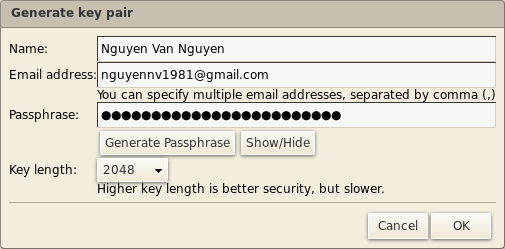
- After click "Ok" button. Your key pair is generated and "Key pair" Section will look like this
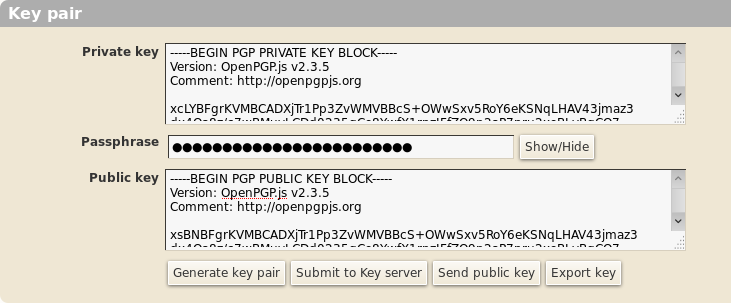
- You can submit your public key to pgp key server by clicking "Submit to Key server" button.
- You can send your public key to someone by clicking "Send public key" button. A new compose window will open for sending your public key.
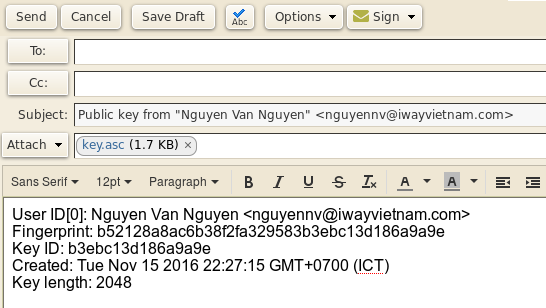
- You can save your private key to a file by clicking "Export key" button.
- Open your Preferences in Zimbra.
- Navigate to "OpenPGP Security" you will see "Public keys" Section
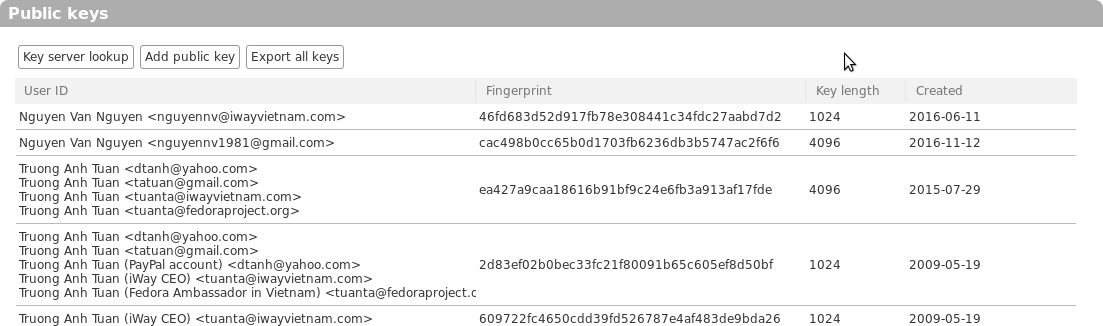
- You can lookup someone's public key on key server by clicking "Key server lookup" button.
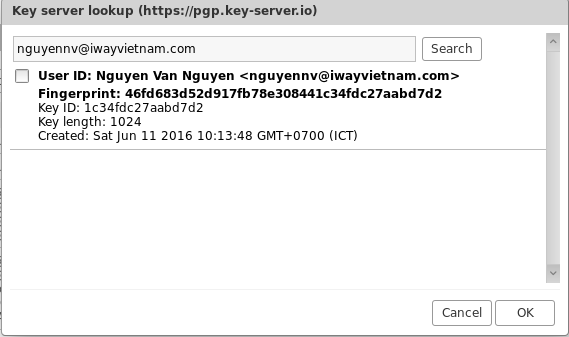
- You can add armored public keys by clicking "Add public key" button.
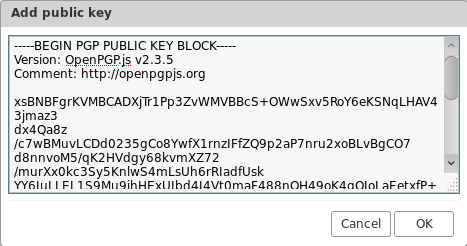
- You can download all public keys and save to file by clicking "Export all keys" button.
- Your can delete a public key by right click a public on list and choose "Delete"

- In "Mail" tab click "New Message". A "Compose" tab will appears.
- On toolbar of "Compose" tab. You can choose "Don't Sign", "Sign", "Sign and Encrypt" your message
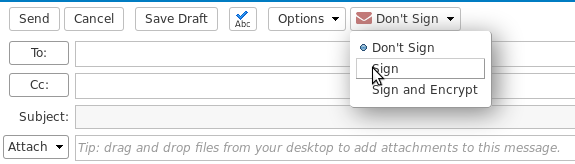
- You can sign your message on "Compose" tab like this
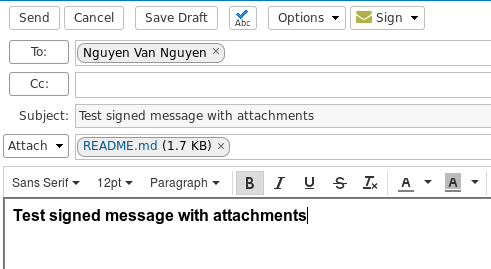
- If you don't have your private key, a waring dialog will appears
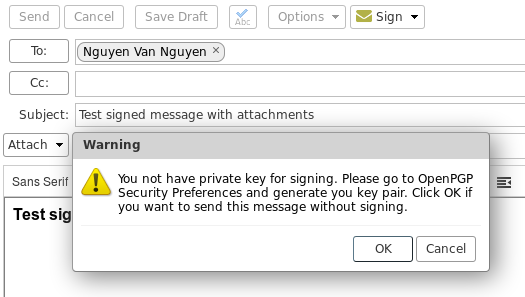
- You can sign and encrypt your message on "Compose" tab like this
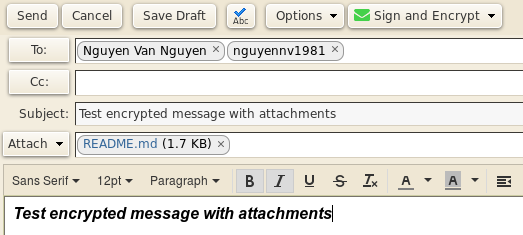
- If one or more receivers don't have public key, a waring dialog will appears
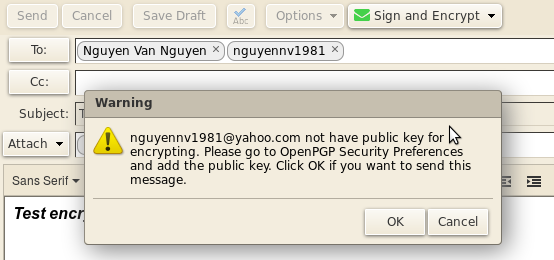
- Reading signed message
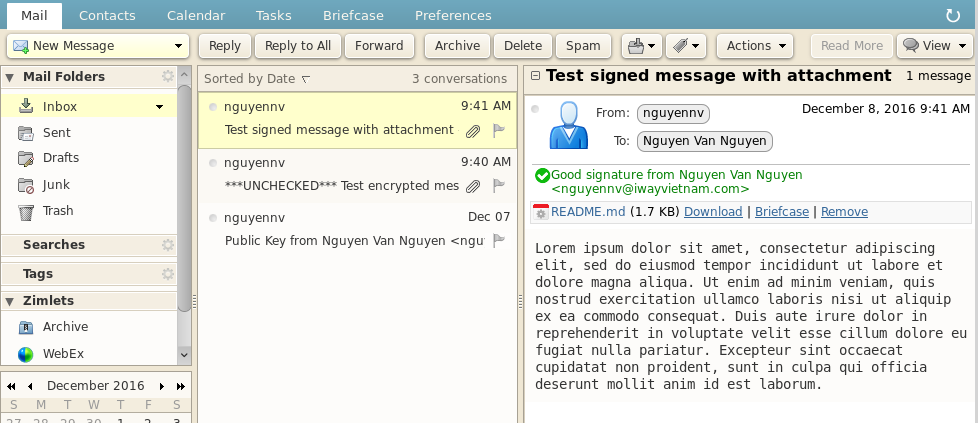
- Reading encrypted message