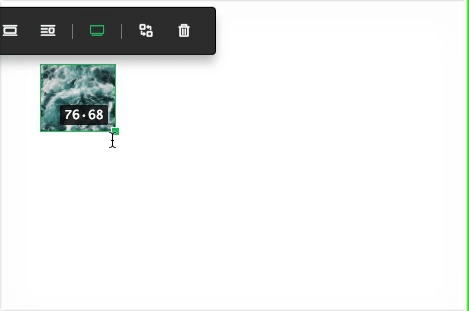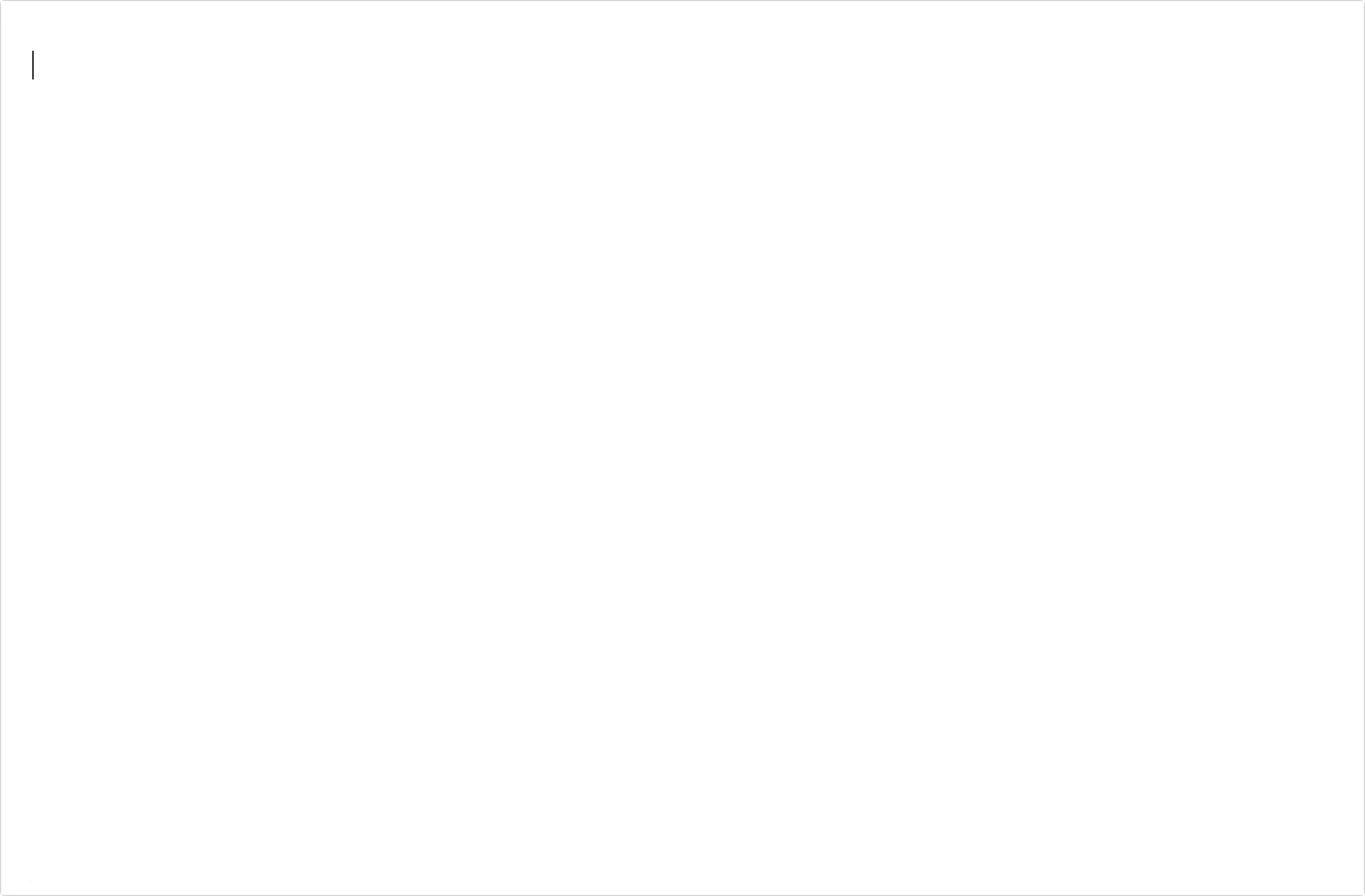语雀提供的可视化文档编辑器(下文简称为「编辑器」)上线已经有一段时间,相信各位已经对它有所熟悉。 本文尝试通过一系列输入示例,将编辑器深藏的各种功能,一一展示并传授给大家。
键盘快捷方式是每一款文档编辑器必不可少的基本功能,语雀的编辑器当然会内置大量快捷方式。
大部分快捷方式都遵循业界的标准,很多可能你已经早已掌握,如对字体加粗是 Ctrl + b 。
| 示例 | macOS 快捷键 | Windows 快捷键 | Linux 快捷键 |
|---|---|---|---|
| 我是粗体 | ⌘ + b |
Ctrl + b |
Ctrl + b |
| 我是斜体 | ⌘ + i |
Ctrl + i |
Ctrl + i |
| ++我是下划线++ | ⌘ + u |
Ctrl + u |
Ctrl + u |
⌘ + Shift + x |
Ctrl + Shift + x |
Ctrl + Shift + x |
|
| 我是链接 | ⌘ + k |
Ctrl + k |
Ctrl + k |
示例 |
macOS 快捷键 |
Windows 快捷键 |
Linux 快捷键 |
左对齐 |
⌘ + Shift + l |
Ctrl + Shift + l |
Ctrl + Shift + l |
居中对齐 |
⌘ + Shift + c |
Ctrl + Shift + c |
Ctrl + Shift + c |
右对齐 |
⌘ + Shift + r |
Ctrl + Shift + r |
Ctrl + Shift + r |
两端对齐 |
⌘ + Shift + j |
Ctrl + Shift + j |
Ctrl + Shift + j |
示例 |
macOS 快捷键 |
Windows 快捷键 |
Linux 快捷键 |
|
⌘ + Shift + 7 |
Ctrl + Shift + 7 |
Ctrl + Shift + 7 |
|
⌘ + Shift + 8 |
Ctrl + Shift + 8 |
Ctrl + Shift + 8 |
| 示例 | macOS 快捷键 | Windows 快捷键 | Linux 快捷键 |
|---|---|---|---|
| 提及他人 @展新展新(pizn) | @ |
@ |
@ |
| 示例 | macOS 快捷键 | Windows 快捷键 | Linux 快捷键 |
|---|---|---|---|
| 保存草稿 | ⌘ + s |
Ctrl + s |
Ctrl + s |
| 撤销 | ⌘ + z |
Ctrl + z |
Ctrl + z |
| 重做 | ⌘ + y |
Ctrl + y |
Ctrl + y |
编辑器支持 N 种插入图片的方式,总有一种满足你的编写习惯。

这是最 geek 的方式,通过系统截图,或者钉钉截图,或者 QQ 截图等等截图工具,又或者在钉钉聊天窗口,右键复制一张图片,你的图片就已经保存在张贴板里面,然后你只需要右键「粘贴」,或者 Ctrl + v 快捷粘贴,图片就出来了。
如果你已经复制好了一个图片 URL,如 https://gw.alipayobjects.com/foo.jpg ,你只需要右键「粘贴」,或者 Ctrl + v 快捷粘贴,图片就出来了。
这是最直接的操作方式,从文件夹将图片文件直接拖拽进编辑器,图片就出来了。
点击选中图片,会出现图片相关操作提示,通过右下角可以拖动图片。
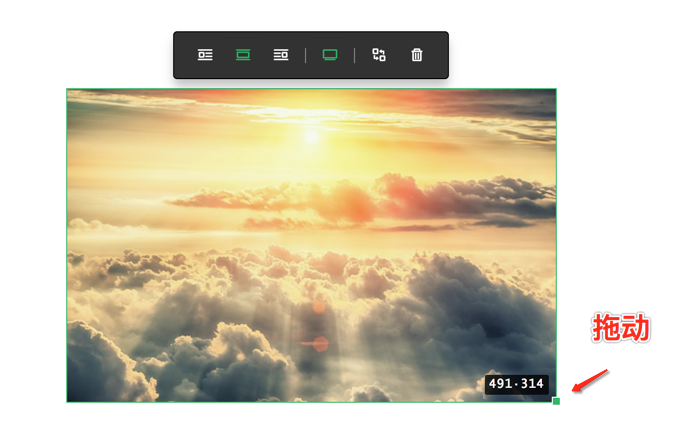
插入链接也有非常多种形式,可以从工具栏上选择『插入链接』,也可以选中文字后从弹出的工具条上点击『插入链接』将这段选中文字变成链接。下面推荐两个更快速的给文字加超链接的方式。
- 选中文字
- 通过快捷键
⌘ + k直接将文字变成链接(Windows 下快捷键为Ctrl + k) - 编辑超链接地址
- 复制链接地址
- 选中文字
- 粘贴链接,直接将选中文字附上链接
直接输入冒号 : ,会弹出表情选择器,可以愉悦地选择你需要的表情。目前提供的表情比较少,后续会不断丰富完善。
语雀支持绝大部分的 markdown 快捷输入方式,通过这些快捷输入方式,我们可以不用鼠标完成文档的编辑。
| 示例 | 快捷输入 |
|---|---|
| # 大标题,技术范叫 H1 | |
# + Space + 文本 ,魔法就会发生 |
|
| ## 中标题,对,H2 | |
## + Space + 文本 |
|
| ### 小标题,H3 | |
### + Space + 文本 |
|
| 1. 有序列表 |
| 1 + . + Space + 文本 ,魔法又发生,尝试回车和 tab 看看更多神奇的效果吧。 |
| * 无序列表
| - + Space + 文本 ,当然也可以使用 \* 代替 - |
| * [ ] 未完成任务列表
| [ + ] + Space + 文本 ,秒建 TODO 功能 |
| * [x] 已完成任务列表
| [ + x + ] + 文本 ,任务完成!😊 |
| > 引用文本,引用名人名句,引用大大的发言
| > + Space + 文本 |
| 快速创建表格 | | + A + | + B + | + 回车 ,快速创建两列表格 |
| 快速创建代码块 | 连续 3 个 + `回车` ,出现工程师最😍的代码块 | | 长长的分割线 | 连续 3 个 `-` + `回车` ,会出现一条长长的分割线 | | **粗体文本** | `\*` + `\*` + `文本` + `\*` + `\*` + `Space` ,文本变粗! | | _斜体文本_ | `\_` +_ _`文本` + `\_` + `Space` ,文本变右倾斜了。 | | ~~删除线~~ | `~` + `~` + `文本` + `~` + `~` ,显示地给文字加删除线 | | `行内代码 foo = bar` | + 代码文本 + ````` + Space,不明白程序员为何就喜欢写代码 |
| 上标 21^th^ 1^st^ 邮票 ^🎫^ | `^` + `文本` + `^` + `Space` ,文本飘上去了 |
| 下标 H2O 是水,化学没白学 | `` + `文本` + `` + `Space` ,各种公式少不了的技能 |
| ==高亮,亮瞎眼的文本== | `=` + `=` + `文本` + `=` + `=` ,就像荧光笔一笔划过 |
请到「PlantUML 图」章节查看。
请到 「数学公式」章节查看。
在文档菜单中,选择从 Word、Markdown 文档新建,可以让你快速选择本地已有的 Word 、Markdown 文档导入到语雀中。
注意:Word 导入目前只支持语雀可以识别的文档格式。
未完,待续...