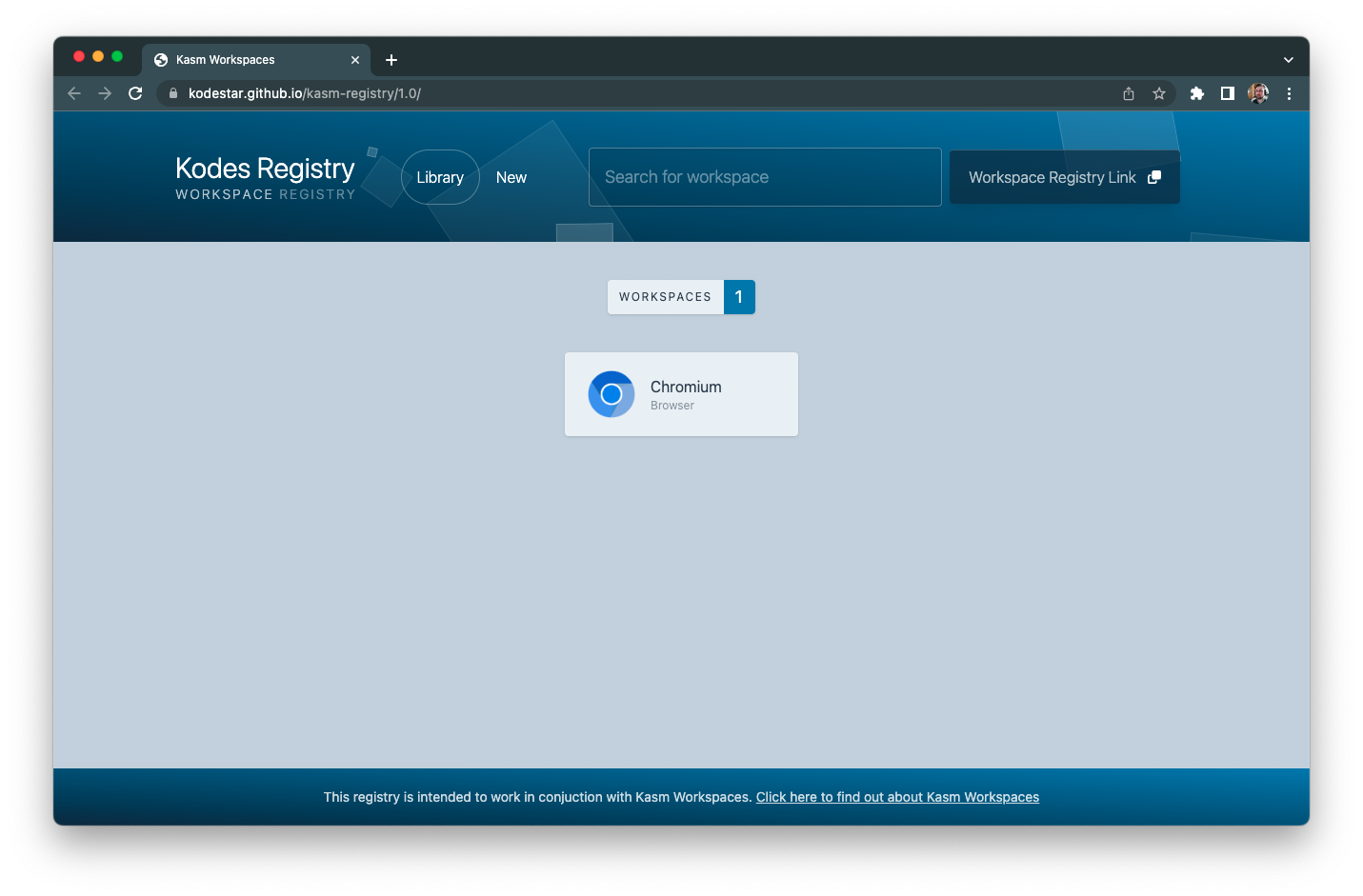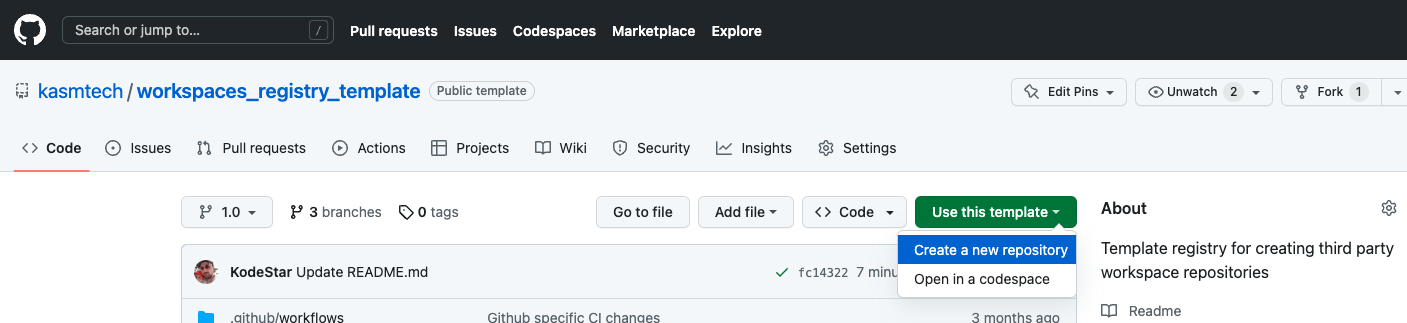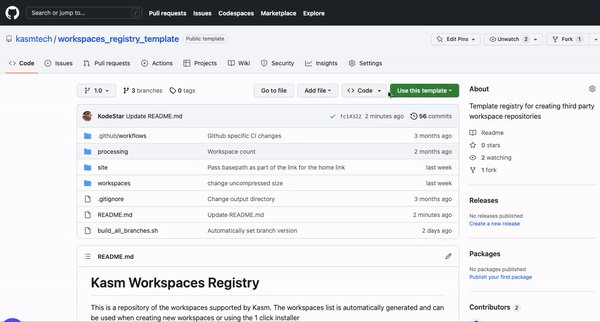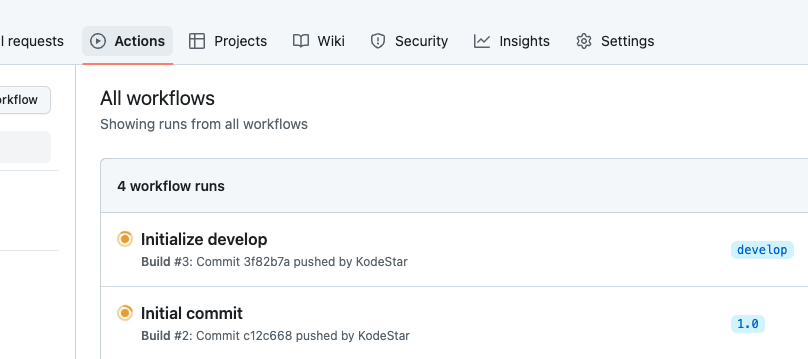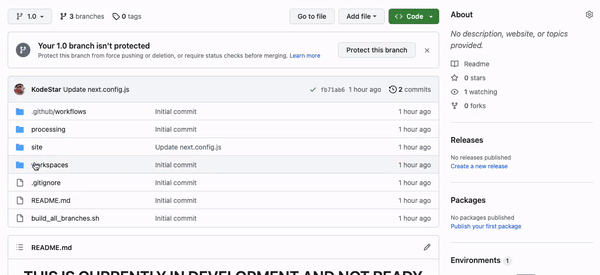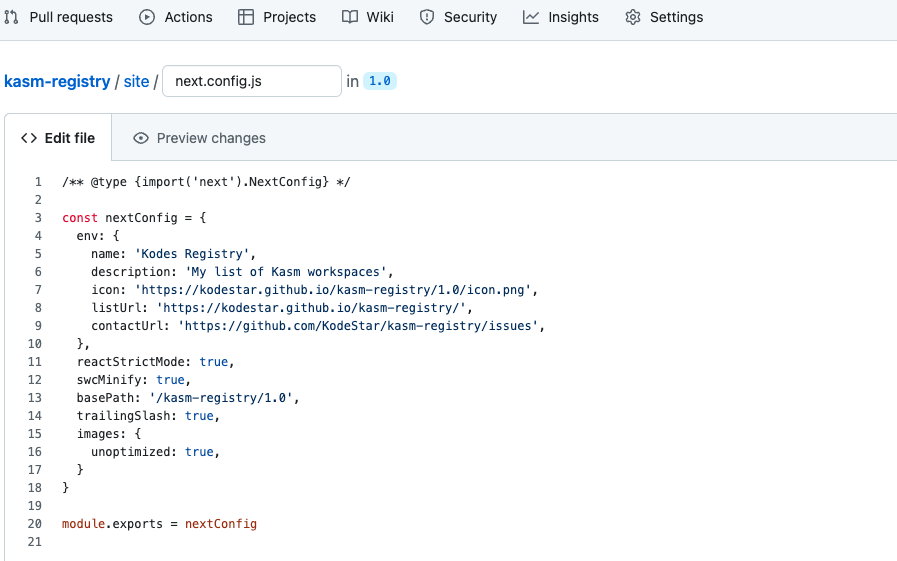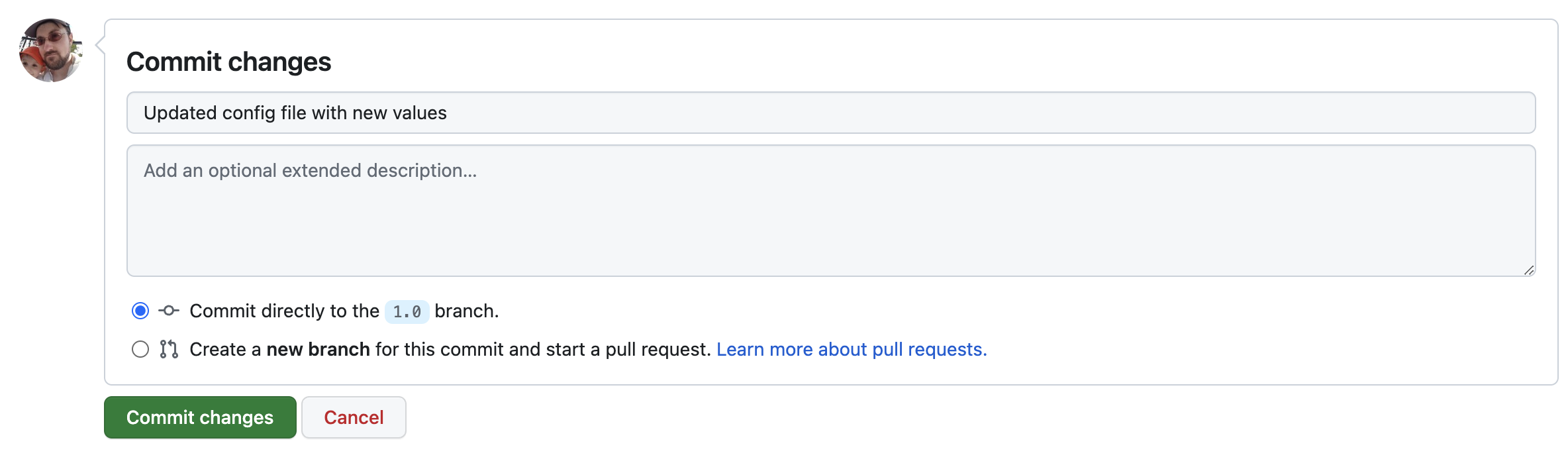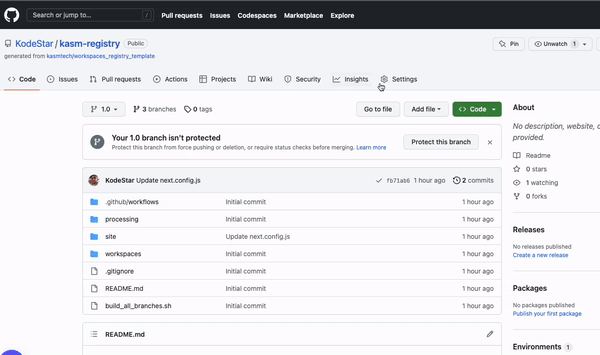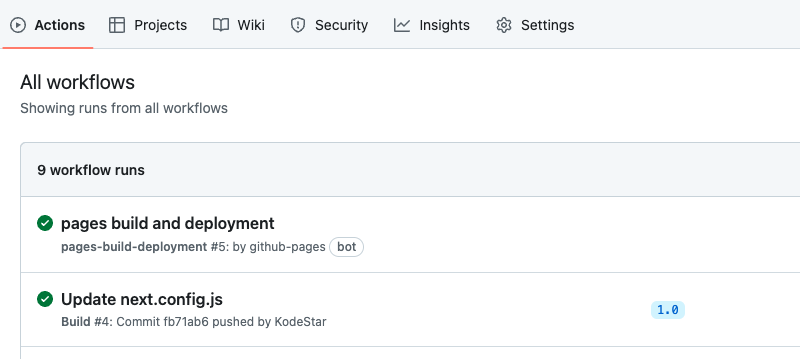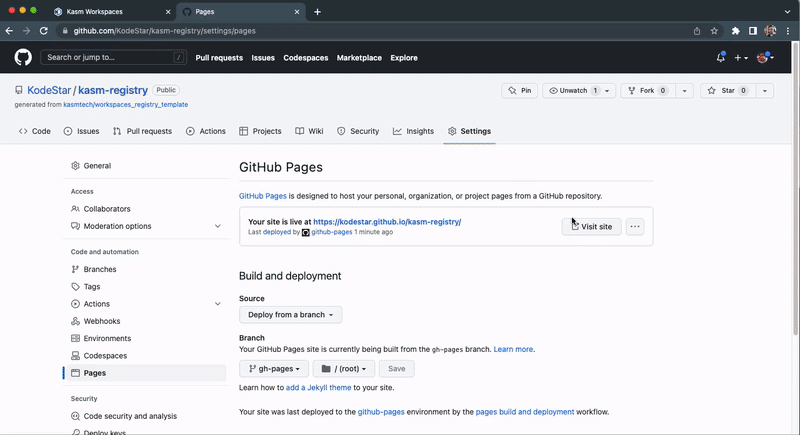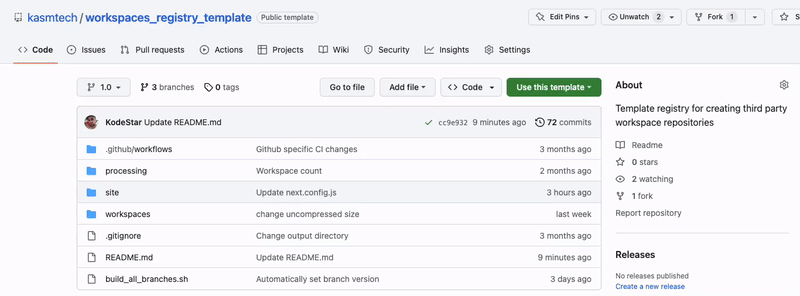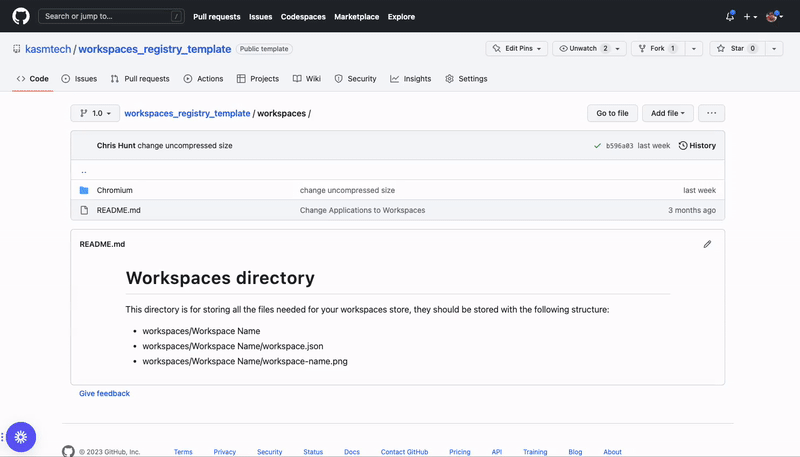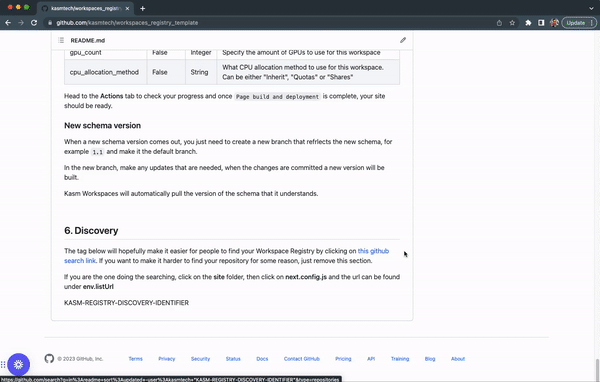This repository is a template you can use to create your own registry that will work with Kasm Workspaces. A front end website is automatically generated for you and will look similar to the one below.
- Create your own repository
- Check workflows are running
- Edit the config variables
- Set up GitHub pages
- Creating Workspaces
- Discovery
- Click on the green Use this template button.
- Select Create a new repository from the dropdown.
Note If you set the Repository name to
kasm-registryyou wont have to make any changes to thebaseUrllater, unless you want to use a (sub)domain.
- Select a Repository name, this name will also be used later for the
baseUrl, - Make sure it's set as a Public repository
- Tick the Include all branches checkbox,
- Click on the Create repository from template button.
Note If you see something in the table that looks similar to the above then it's working. If it needs enabling this section will probably be blank with a message about workflows needing to be enabled.
Click on the Actions tab in the top menu and check whether workflows need enabling, if they do, enable them, otherwise you should be good to go.
- Go back to the
Codetab - Click the
sitefolder - Click on the
next.config.jsfile - Click the edit button.
- Fill in the
envsection with the relevant information and change the basePath if needed (details below).
| Property | Description |
|---|---|
| env.name | The name you want to display for your registry. |
| env.description | A short description to display when a store's information button is pressed. |
| env.icon | The image to display for your registry. You can upload an image to /site/public/ and reference that by https://domain.com/1.0/image.png or if you aren't using a {sub}domain by referencing it from https://username.github.io/repositoryname/1.0/image.png where image.png is the name of the image you uploaded. Alternatively just put the url of an image available on the web. If you just want to get the registry up and working, leave the default value in place until later. |
| env.listUrl | The link to the root of your site. For example https://username.github.io/repositoryname/ it should always include a trailing slash. |
| env.contactUrl | A link users can use to contact you on, such as your github issues page (right click the Issues tab in the top menu - next to the Code tab - and select copy link address and paste that in). |
| basePath | If you are using a domain or a subdomain, your basePath will just be basePath: '/1.0',, otherwise change the value to include what you chose for the repository name in step 2 basePath: '/repositoryname/1.0',. The 1.0 will be replaced with the branch name automatically, so you should always keep it as 1.0. |
- Scroll down to the bottom of the page
- Enter a commit message (You can also leave this blank)
- Click the Commit changes button.
Note If you ticked the "Include all branches" checkbox in step 1, this should all be set up for you, if not, just follow the instructions below
- Go to the Settings top menu tab
- Click the Pages left menu item
- In the Build and deployment section, under the Branch heading, make sure the dropdown is set to gh-pages, if not, set it and click Save.
If you see a message like the following:
Then congratulations, you should have a working site! Just click the Visit Site button. However, you changes may not have finished building yet, so before clicking the button it's advised to check the build process first.
If you don't see that button yet, then not to worry, it's likely that you are just too quick (also if you do see the button but it doesn't reflect the changes you made, this next bit is relevant as well)
Check on the CI progress in the Actions tab,
Once Page build and deployment is finished go back to Settings / Pages and you should have a live site. Click on the Visit Site button.
You should now have a working site which includes any workspaces you added or the default if you haven't made any changes yet
Note If you copy the url from the address bar instead of clicking the button, be sure to remove the branch version from the URL when adding to workspaces, otherwise it wont work.
- Click on the Workspace Registry Link button, this will put the correct url in your clipboard.
- Go to your Kasm Workspaces instance.
- Navigate to the Workspaces Registry (Admin / Workspaces / Click on the Workspaces Registry button).
- Click on Add new in the registries list.
- Paste the URL into the text box and click Add Registry
- Click on the mini icon under the registry name to filter by your registries workspaces
Once you are ready to upload your workspaces, head back to the Code tab. You can either continue using the online editor or you might find it easier to clone the repository and work on a local copy, it's up to you. For this example we will continue with the online editor.
All workspaces reside in the workspaces folder
You will need to create a folder and the necessary files using the following format:
Workspace Name
- workspace.json
- workspace-name.png
Folder name - The folder name can be whatever it needs to be. You probably want to stay clear of special characters to be on the safe side, but spaces should be fine.
workspace.json - This is a JSON file with all the parameters you want to be sent to Kasm Workspaces when it builds the container. You can see the valid paramaters in the schema section and whether they are required or not.
{
"description": "Visual Studio Code is a code editor redefined and optimized for building and debugging modern web and cloud applications.",
"docker_registry": "https://index.docker.io/v1/",
"name": "kasmweb/vs-code:develop",
"image_src": "vs-code.png",
"categories": [
"Development"
],
"friendly_name": "Visual Studio Code",
"architecture": [
"amd64",
"arm64"
],
"compatibility": [
"1.13.x"
],
"uncompressed_size_mb": 2170
}
Image file - The image can be .png or .svg and ideally will be square and at least 50 x 50px. If you use the workspace builder on your registry store front it will try to normalise everything to make it simpler.
Don't forget to commit your changes!
Version 1.0
| Property | Required | Type | Description |
|---|---|---|---|
| friendly_name | True | String | The name to show |
| name | True | String | The docker image to use |
| description | True | String | A short description of the workspace |
| image_src | True | String | The name of the workspace icon used |
| architecture | True | Array | Json list containing either "amd64", "arm64" or both |
| compatability | True | Array | A list of Kasm versions the workspace should work with |
| uncompressed_size_mb | True | Integer | Integer of the approximate size of the workspace when it's uncompressed in MB. This doesn't take into account layers. For example if an image is 2.46GB you would enter 2460 |
| categories | False | Array | Json list containing the categories the workspace belongs too. This should be limited to a max of 3. |
| docker_registry | False | String | Which docker registry to use |
| run_config | False | Object | Any additional parameters to add to the run config |
| exec_config | False | Object | Any additional parameters to add to the exec config |
| notes | False | String | Notes about running the workspace, such as if it requires libseccomp. |
| cores | False | Integer | Specify the amount of cores to use for this workspace |
| memory | False | Integer | Specify the amount of memory to use for this workspace |
| gpu_count | False | Integer | Specify the amount of GPUs to use for this workspace |
| cpu_allocation_method | False | String | What CPU allocation method to use for this workspace. Can be either "Inherit", "Quotas" or "Shares" |
Head to the Actions tab to check your progress and once Page build and deployment is complete, your site should be ready.
When a new schema version comes out, you just need to create a new branch that refrlects the new schema, for example 1.1 and make it the default branch.
In the new branch, make any updates that are needed, when the changes are committed a new version will be built.
Kasm Workspaces will automatically pull the version of the schema that it understands.
The tag below will hopefully make it easier for people to find your Workspace Registry by clicking on this github search link. If you want to make it harder to find your repository for some reason, just remove this section.
If you are the one doing the searching, click on the site folder, then click on next.config.js and the url can be found under env.listUrl
KASM-REGISTRY-DISCOVERY-IDENTIFIER