-
Notifications
You must be signed in to change notification settings - Fork 3
Tutorial: Windows_Teensy
This section will walk you through the entire process of setting up your Teensy on a Windows computer.
Follow the hardware guide for the "Basic Hardware" section.
Download and install WinAVR.
It is strongly recommended to install it in the default directory (C:/WinAVR-20100110).
Download Teensy Loader.
Direct download link: https://www.pjrc.com/teensy/teensy.exe
Download the latest version of our Arduino programs from the main page.
(The link should look like something like PASwShNativePrograms-yyyymmdd.zip)
If you get a virus or malware warning, ignore it. These are known false positives. If you don't trust us, the source code is in this repo.
Once you have downloaded the package, unzip to somewhere you can access later.
- Open the package from previous section and double-click on
HexGenerator-Windows.cmdto run it. - In the "Board Type" drop-down, change it to "Teensy 2.0" or "Teensy++ 2.0" depending on which board you have.
- In the program list, click on "Turbo A".
We recommend starting with "Turbo A" as it is the simplest program. If you are able to get this running, it is easier to troubleshoot the other programs.
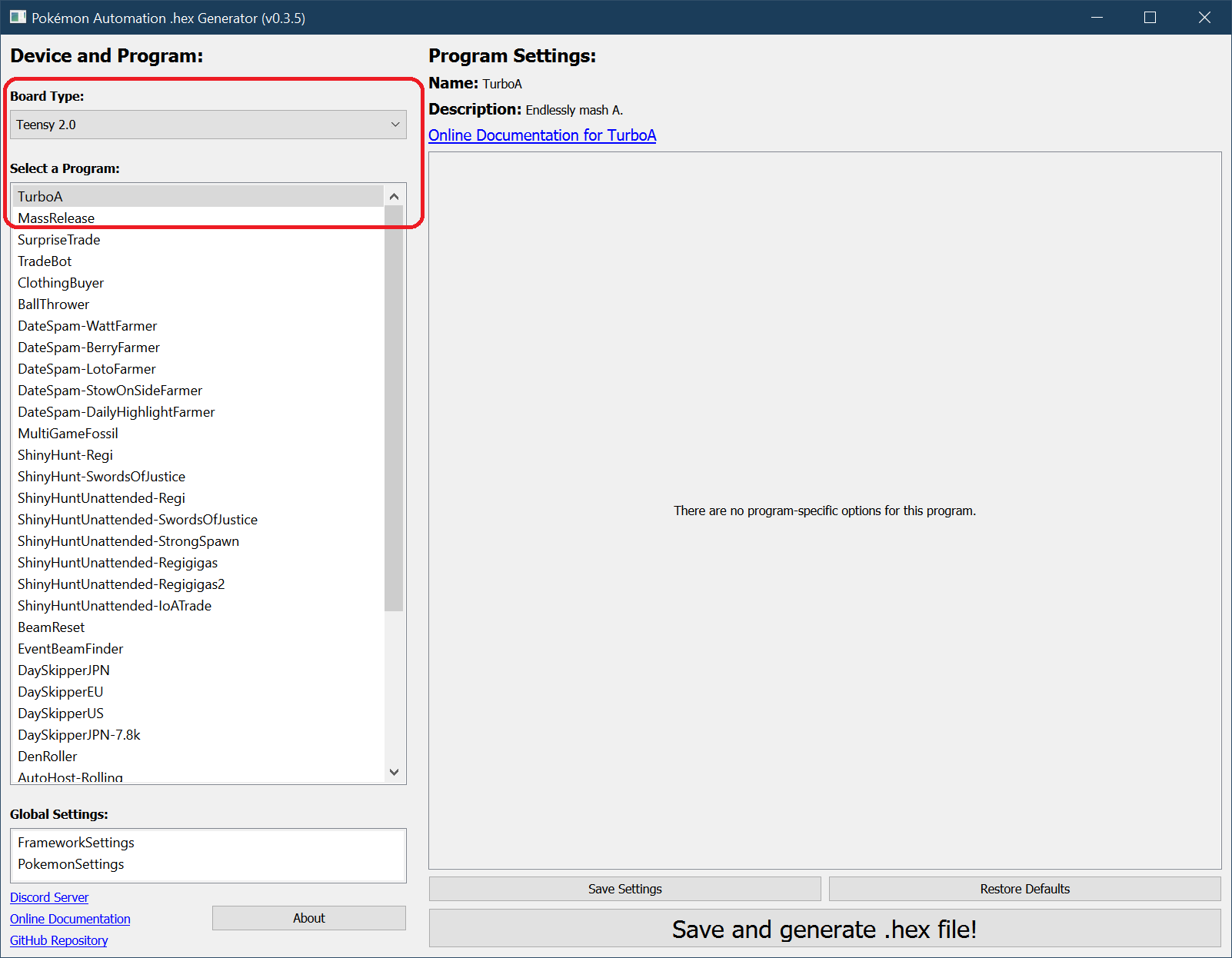
- Click on "Save and generate .hex file!".
After a while, you should get a confirmation box saying it was successful. You should now see a file TurboA-Teensy2.hex or TurboA-TeensyPP2.hex in the folder of the programs.
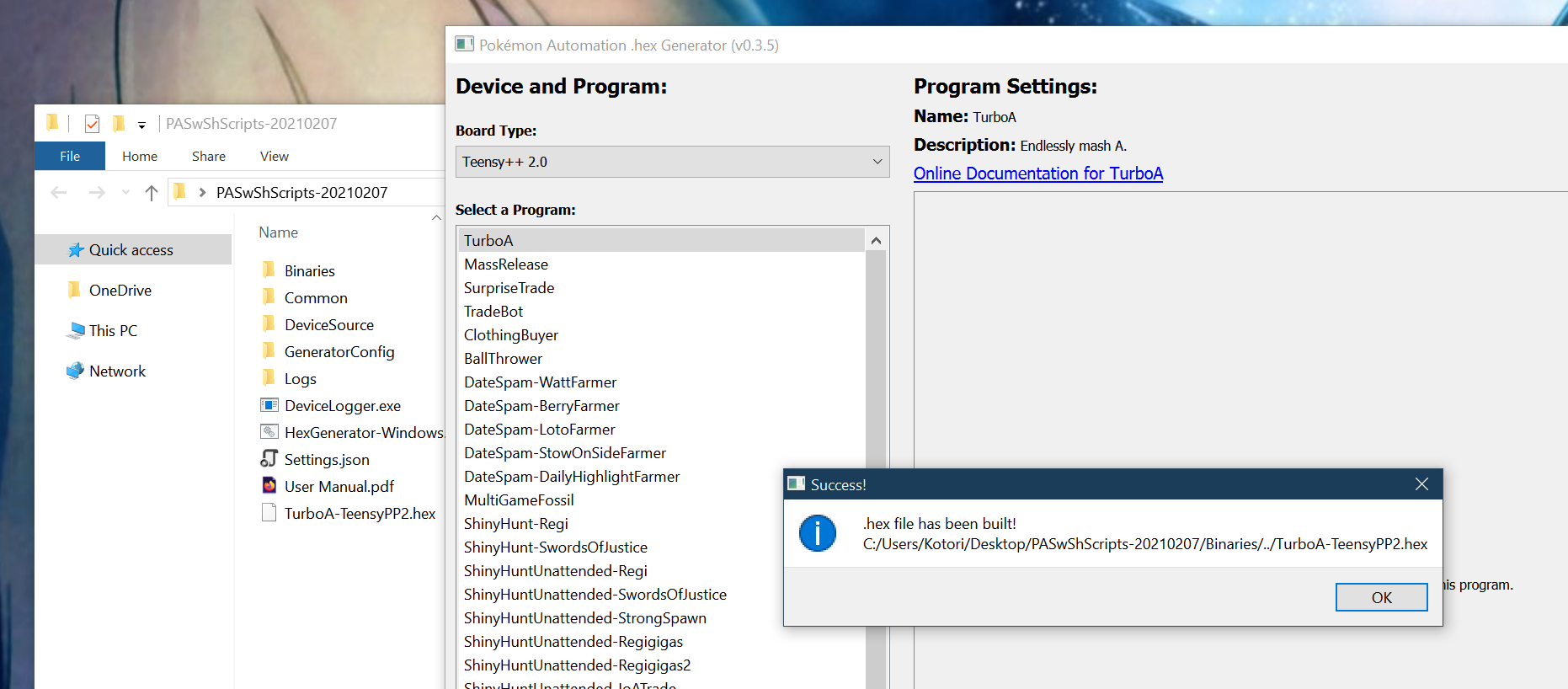
- Run the Teensy Loader program that you downloaded earlier.
- Click the purple file icon and browse for the .hex that was created in the previous step.
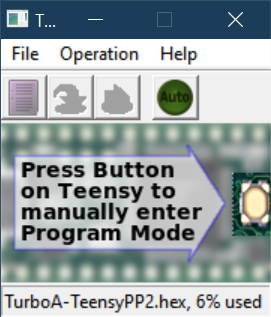
- Plug the Teensy into your computer.
- Press the white button on the Teensy. You may need to wait for Windows to install drivers.
At this point, two green arrows should show up in Teensy Loader.
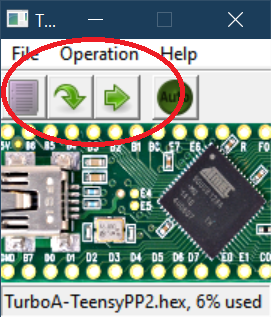
- Click the left arrow. This flashes the program into the Teensy.
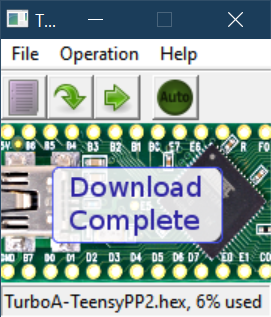
- Unplug the Teensy from your computer.
- On your Switch, enter the game and navigate to somewhere you want to mash A in front of (such as the digging duo).

- Navigate to the grip menu without closing the game. This disconnects all controllers from the Switch so that the Teensy can take over.
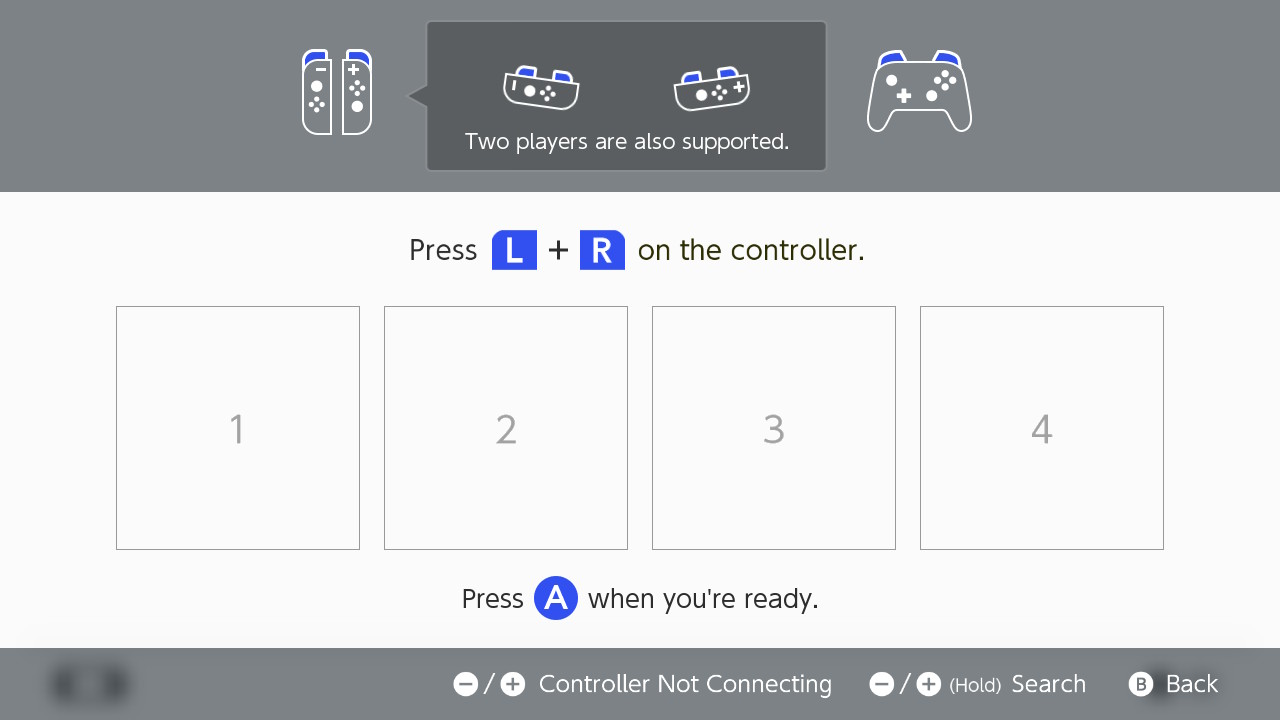
- Plug the Teensy into your Switch (or the dock that's attached to it).
The program should now begin running. It will flash its light for a few seconds, then it will connect to the Switch and navigate its way back into the game. After a brief pause, it will start mashing A.
Usage Notes:
- To stop the program, simply unplug the Teensy at any time.
- Do not change video output or mess with the HDMI. These can cause the program to Switch to freeze for multiple seconds and break the program. If you want turn off the TV, do it before you start the program.
You now know how to run TurboA - the most basic of the programs. You can choose any of the other programs and repeat steps 5-7.
It is important to read the manual for a program before you use it. Each program has a different set of instructions and startup conditions. You can find the manual for a program by clicking on the "Online Documentation" link.
- Windows OS
- Mac OS
- Windows OS
- Mac OS
- Not supported currently
Hardware Requirements
Example Hardware Setups
Appendix
- Change Grip Order Menu
- Day Skippers
- Global Settings
- How to host your first Raid
- Maximizing Switch Stability
- Pokemon Walls
- Program Compatibility
- Raid Code
- Unattended Shiny Hunting
- User Slot Number
Troubleshooting
