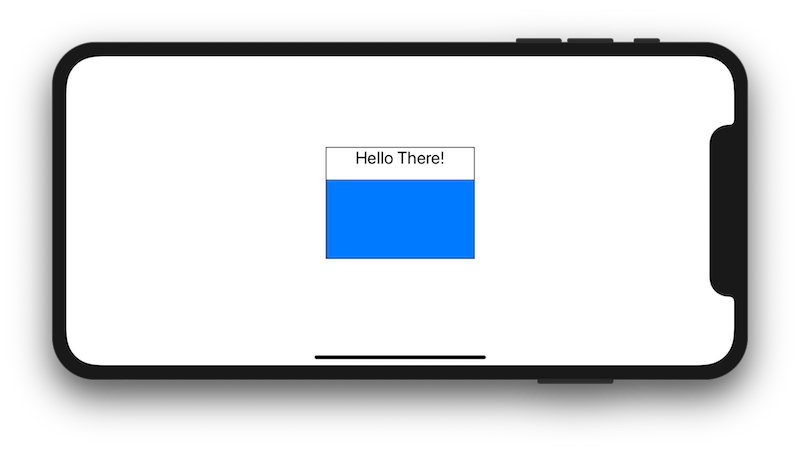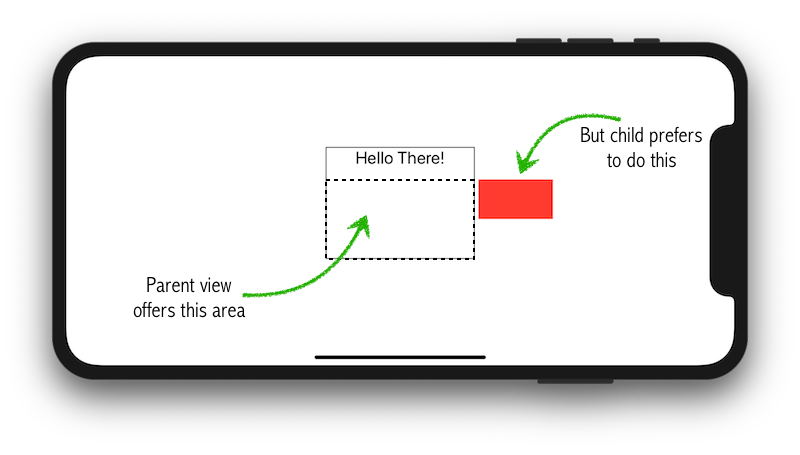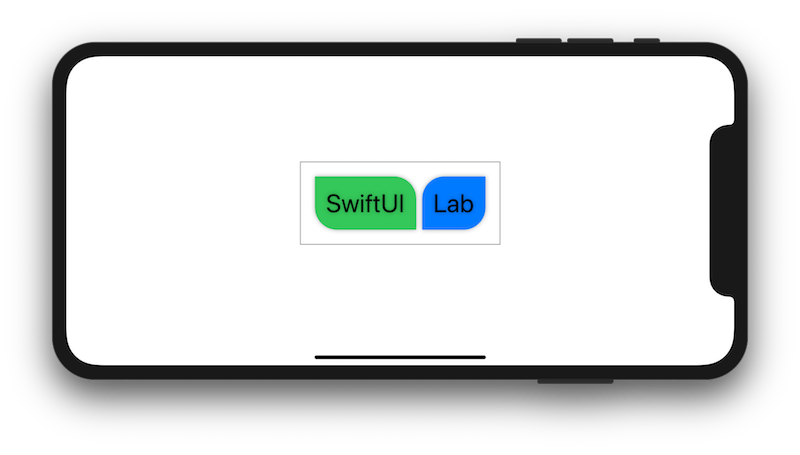文章源地址:https://swiftui-lab.com/geometryreader-to-the-rescue/
作者: Javier
翻译: Liaoworking
大多数情况下,SwiftUI都会发挥其神奇的布局的特性。但是有时候,我们需要对自定义视图的布局进行更多操作。目前我们有几种工具。第一个需要我们去探索的就是GeometryReader。
当我们创建自定义视图时,一般不用担心旁边视图的布局或size。如果你想要创建一个正方形。只要用一个Rectangle,就会以父级想要的size和position去画出一个正方形。
在下面的示例中,我们有一个frame为150×100的VStack。上面部分是Text,剩余空间都给了MyRectangle()。如图所示都被蓝色颜色填充:
struct ContentView : View {
var body: some View {
VStack {
Text("Hello There!")
MyRectangle()
}.frame(width: 150, height: 100).border(Color.black)
}
}
struct MyRectangle: View {
var body: some View {
Rectangle().fill(Color.blue)
}
}
正如你所看到的,MyRectangle(),不用去设置size,它只有一个任务,就是画矩形。让SwiftUI自己去管理好父级期望的子视图的大小和位置。 这个例子里Vstack就是父级视图。
如果你想要知道更多关于父级视图如何确定子视图的位置和大小。我强烈推荐你看看2019WWDC session 237Building Custom Views With SwiftUI
父级视图会自动为子视图找到合适的尺寸和位置。但是如果你想要自定义绘制一个矩形,大小是父级视图的一半。位置位于父级视图右边距里5像素的视图。 其实也并不复杂,这个时候可以用GeometryReader作为解决方案。
先看看Apple官方文档如何介绍的GeometryReader:
A container view that defines its content as a function of its own size and coordinate space.
一个容器视图,根据其自身大小和坐标空间定义其内容。
这个解释已经算很详细了。
那这句话是什么意思呢? 简单来讲GeometryReader就是另外一种view。惊不惊喜? 在SwiftUI中几乎所有东西都是View。 在下面的例子中,GeometryReader让你定义了它的content。 但是与其他View 不同。你可以拿到一些你在其他View中拿不到的信息。
上面说到想要绘制一个大小是父级视图的一半。位置位于父级视图右边距里5像素的视图。现在我们有了GeometryReader, 这就很简单了
struct ContentView : View {
var body: some View {
VStack {
Text("Hello There!")
MyRectangle()
}.frame(width: 150, height: 100).border(Color.black)
}
}
struct MyRectangle: View {
var body: some View {
GeometryReader { geometry in
Rectangle()
.path(in: CGRect(x: geometry.size.width + 5,
y: 0,
width: geometry.size.width / 2.0,
height: geometry.size.height / 2.0))
.fill(Color.blue)
}
}
}
上面的例子中,闭包中的geometry是一个GeometryProxy类的变量。我们可以通过Inspecting the View Tree(检查视图树结构)这篇文章去了解更多相关内容。
在GeometryProxy类中有两个计算型属性,一个方法,和一个下标取值。
public var size: CGSize { get }
public var safeAreaInsets: EdgeInsets { get }
public func frame(in coordinateSpace: CoordinateSpace) -> CGRect
public subscript<T>(anchor: Anchor<T>) -> T where T : Equatable { get }
size属性是父级视图建议的大小
GeometryProxy 把 safeAreaInsets也暴露给了我们。
frame方法暴露给我们了父级视图建议区域的大小位置,可以通过**.local,.global,.named()**来获取不同的坐标空间。 .named() 用来获取一个被命名的坐标空间。我们可以通过这个命名来获取其他view坐标空间。 Inspecting the View Tree 这篇文章中有具体的使用方法
最后,我们可以通过下标取值来获取一个锚点。这个是GeometryReader的一个炫酷的功能。但也比较繁琐,我将在second part of Inspecting the View Tree有讲解。看完后就会有一个了解。可以获取视图树中任何子级视图的size和x,y. 是不是很强大,那你得先学啊。
GeometryReader 功能已经相当强大,但它如果与 **.background()**或 **.overlay()**的modifier相结合使用,功能就会更强大。
在我见过的教程中 background 都是以下面这种形式使用的:Text("hello").background(Color.red)
第一眼看,都会以为Color.red是一个颜色参数,它设置了背景色是红色,其实并不是,Color.red是一个View!它的功能就是把父级视图所建议的区域填充为红色。它的父级就是背景。而且背景修改了Text。所以建议Color.red所填充的区域就是Text("Hello")所在的区域。是不是很优美?
.overlay 修改器也是同样的道理,只是它并不是绘制背景,而是绘制前景而已。
我们已经知道了,我们可以给任意一个view使用.Color()方法还有 .background()方法。下面我们将结合GeometryReader,画一个每个角指定不同的半径的矩形的例子来演示如何利用它们。
具体实现如下:
struct ContentView : View {
var body: some View {
HStack {
Text("SwiftUI")
.foregroundColor(.black).font(.title).padding(15)
.background(RoundedCorners(color: .green, tr: 30, bl: 30))
Text("Lab")
.foregroundColor(.black).font(.title).padding(15)
.background(RoundedCorners(color: .blue, tl: 30, br: 30))
}.padding(20).border(Color.gray).shadow(radius: 3)
}
}
struct RoundedCorners: View {
var color: Color = .black
var tl: CGFloat = 0.0
var tr: CGFloat = 0.0
var bl: CGFloat = 0.0
var br: CGFloat = 0.0
var body: some View {
GeometryReader { geometry in
Path { path in
let w = geometry.size.width
let h = geometry.size.height
// We make sure the redius does not exceed the bounds dimensions
let tr = min(min(self.tr, h/2), w/2)
let tl = min(min(self.tl, h/2), w/2)
let bl = min(min(self.bl, h/2), w/2)
let br = min(min(self.br, h/2), w/2)
path.move(to: CGPoint(x: w / 2.0, y: 0))
path.addLine(to: CGPoint(x: w - tr, y: 0))
path.addArc(center: CGPoint(x: w - tr, y: tr), radius: tr, startAngle: Angle(degrees: -90), endAngle: Angle(degrees: 0), clockwise: false)
path.addLine(to: CGPoint(x: w, y: h - br))
path.addArc(center: CGPoint(x: w - br, y: h - br), radius: br, startAngle: Angle(degrees: 0), endAngle: Angle(degrees: 90), clockwise: false)
path.addLine(to: CGPoint(x: bl, y: h))
path.addArc(center: CGPoint(x: bl, y: h - bl), radius: bl, startAngle: Angle(degrees: 90), endAngle: Angle(degrees: 180), clockwise: false)
path.addLine(to: CGPoint(x: 0, y: tl))
path.addArc(center: CGPoint(x: tl, y: tl), radius: tl, startAngle: Angle(degrees: 180), endAngle: Angle(degrees: 270), clockwise: false)
}
.fill(self.color)
}
}
}
另外,我们对自定义的Overlay设置透明度为0.5,设置在Text上。 代码如下:
Text("SwiftUI")
.foregroundColor(.black).font(.title).padding(15)
.overlay(RoundedCorners(color: .green, tr: 30, bl: 30).opacity(0.5))
Text("Lab")
.foregroundColor(.black).font(.title).padding(15)
.overlay(RoundedCorners(color: .blue, tl: 30, br: 30).opacity(0.5))
当你开始使用GeometryReader, 你就会发现所谓的鸡和鸡蛋的问题。 因为GeometryReader需要给子级试图提供可用空间,它首先需要尽可能多的占用空间。 但是子类可能会设置一个小的空间,这时候GeometryReader还是尽可能的保持大。 一旦子级试图确定了其所需空间, 你可能会被迫缩小GeometryReader。这时候子级试图就会GeometryReader计算出的新的大小做出反应。 一个循环就产生了。
所以 当遇到是子级试图依赖父级试图的大小,还是父级试图依赖于子级试图的大小。 可能GeometryReader并不适合解决你的布局问题。由此,你可以看看我的下一篇文章Preferences and Anchor Preferences.
今天所学的GeometryReader让我们的自定义view知道了它们所需的大小和位置。 我们还学习了获取其他view的geometry。 这只是很第一篇官方并没有提及的讲SwiftUI中的布局工具的文章,接下来我们将会深度研究view的数层次,和子级试图如何把数据向上传递。点我查看