diff --git a/docs/platform_introduction/Templates.md b/docs/platform_introduction/Templates.md
index 0fca355..96bfcdb 100644
--- a/docs/platform_introduction/Templates.md
+++ b/docs/platform_introduction/Templates.md
@@ -5,7 +5,7 @@
## Templates Tab
The **Templates** Tab of the **Dashboard** contains published Template Studies available to you.
-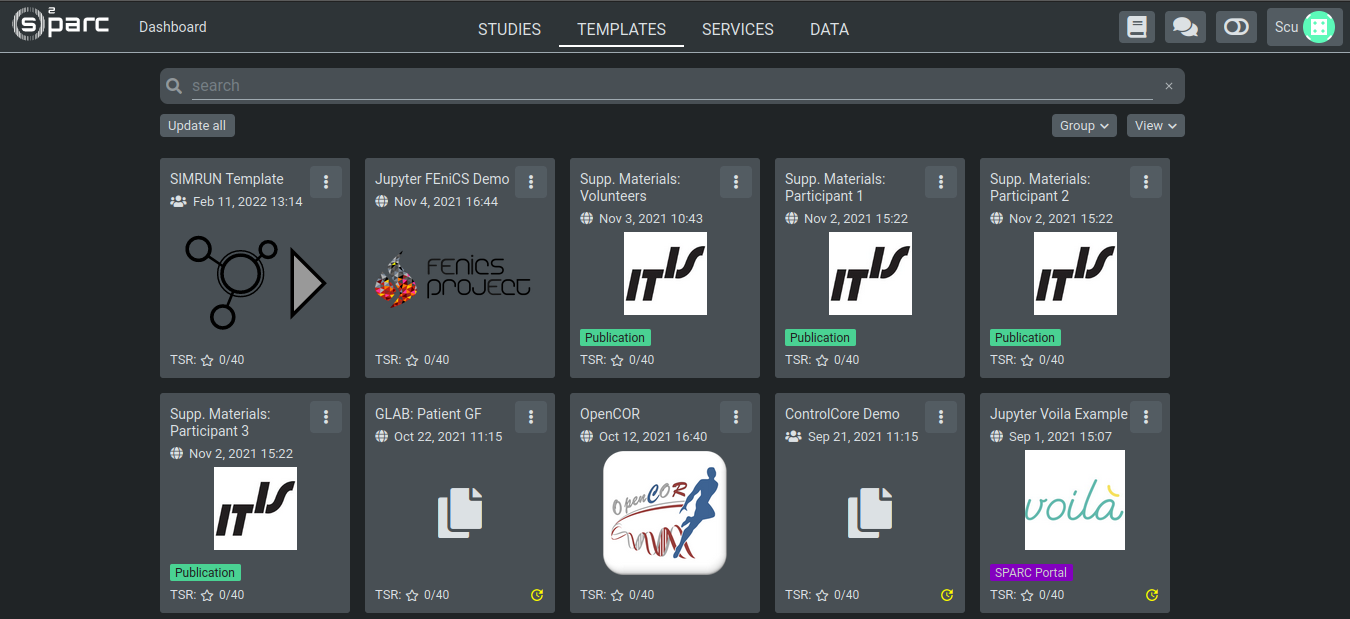
+
Clicking on a Template will create a copy of that Study, which will appear in your own **Studies** tab with the same name as the Template. Any changes you make to this copy will not affect the original Template. This is extremely useful, for example, if your team uses the same analysis pipeline but you may want to change an input file.
Any changes you make to the resulting copy will not affect the Template which you have copied from. If you choose to create a Template from a Study you have created, it will also appear here in the **Templates** tab of the **Dashboard**.
@@ -13,4 +13,4 @@ Any changes you make to the resulting copy will not affect the Template which yo
### Grouping Templates
By default, the Templates will be displayed with a flat list. Alternatively, you can organize them by clicking on the Group button. For instance, you can group them by Tags that you have defined in your [User Profile](/docs/platform_introduction/profile.md) and that you used to [tag your templates](/docs/platform_introduction/user_setup/annotations.md#tags). Other grouping options are available, for instance "Shared with" will group them by [Organization](/docs/study_setup/sharestudy.md#organization).
-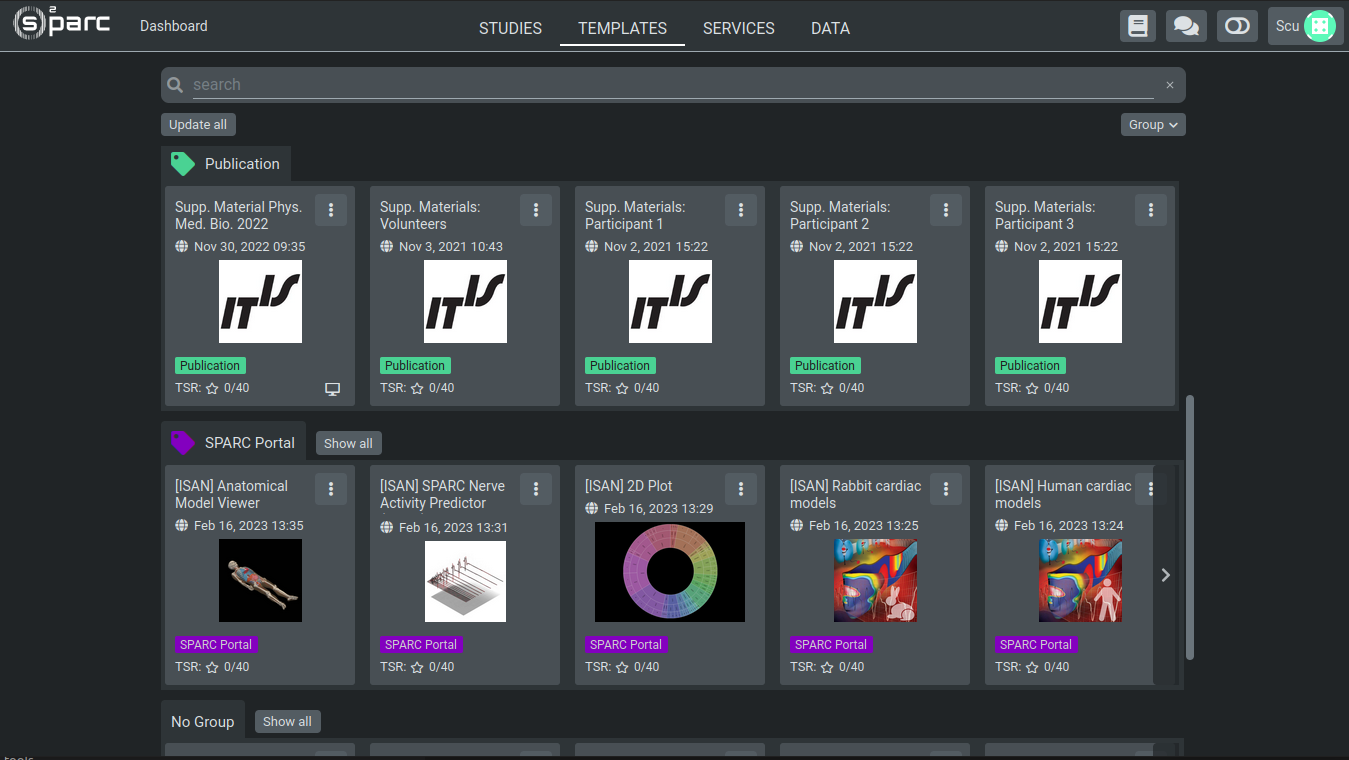
\ No newline at end of file
+
\ No newline at end of file
diff --git a/docs/platform_introduction/dashboard.md b/docs/platform_introduction/dashboard.md
index 09f7fb9..c21e29d 100644
--- a/docs/platform_introduction/dashboard.md
+++ b/docs/platform_introduction/dashboard.md
@@ -2,7 +2,7 @@
The **Dashboard** is your hub which contains Studies you have created as well as Studies that have been shared with you. From the **Dashboard** you are able to open your projects and Studies in the **Workbench** or create a new Studies from scratch.
-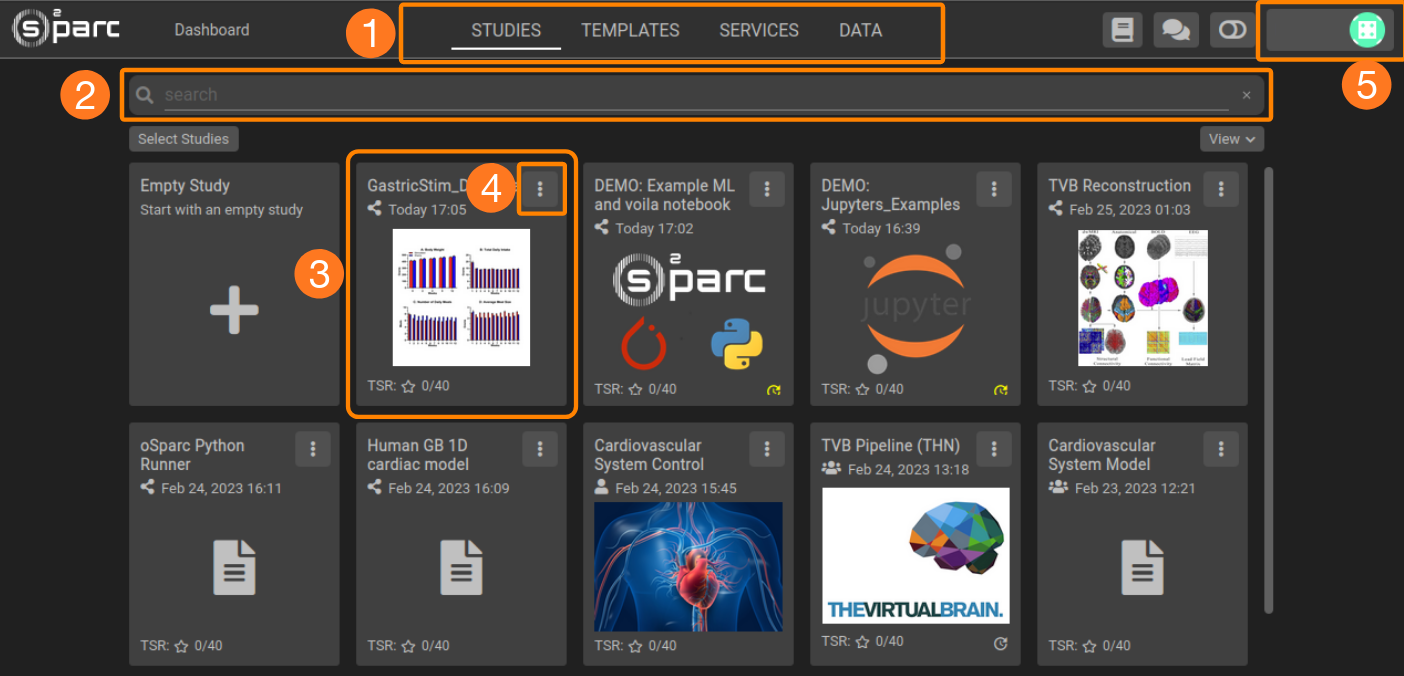
+
*Main sections and elements of the *o²S²PARC* Dashboard.*
Within the **Dashboard**, a number of important sections and elements can be are highlighted:
diff --git a/docs/platform_introduction/overview.md b/docs/platform_introduction/overview.md
index 651ac03..350670c 100644
--- a/docs/platform_introduction/overview.md
+++ b/docs/platform_introduction/overview.md
@@ -5,20 +5,20 @@ Welcome to *o²S²PARC*. This page gives a basic overview of how *o²S²PARC* wo
* **Dashboard**
The **Dashboard** is your private hub which contains all of your simulation Studies as well as Studies that have been shared with you. From the **Dashboard** you are able to open your projects and Studies in the *o²S²PARC* **Workbench** or create a new Study from scratch. More details about the **Dashboard** are provided in a dedicated [section](/docs/platform_introduction/dashboard.md).
- 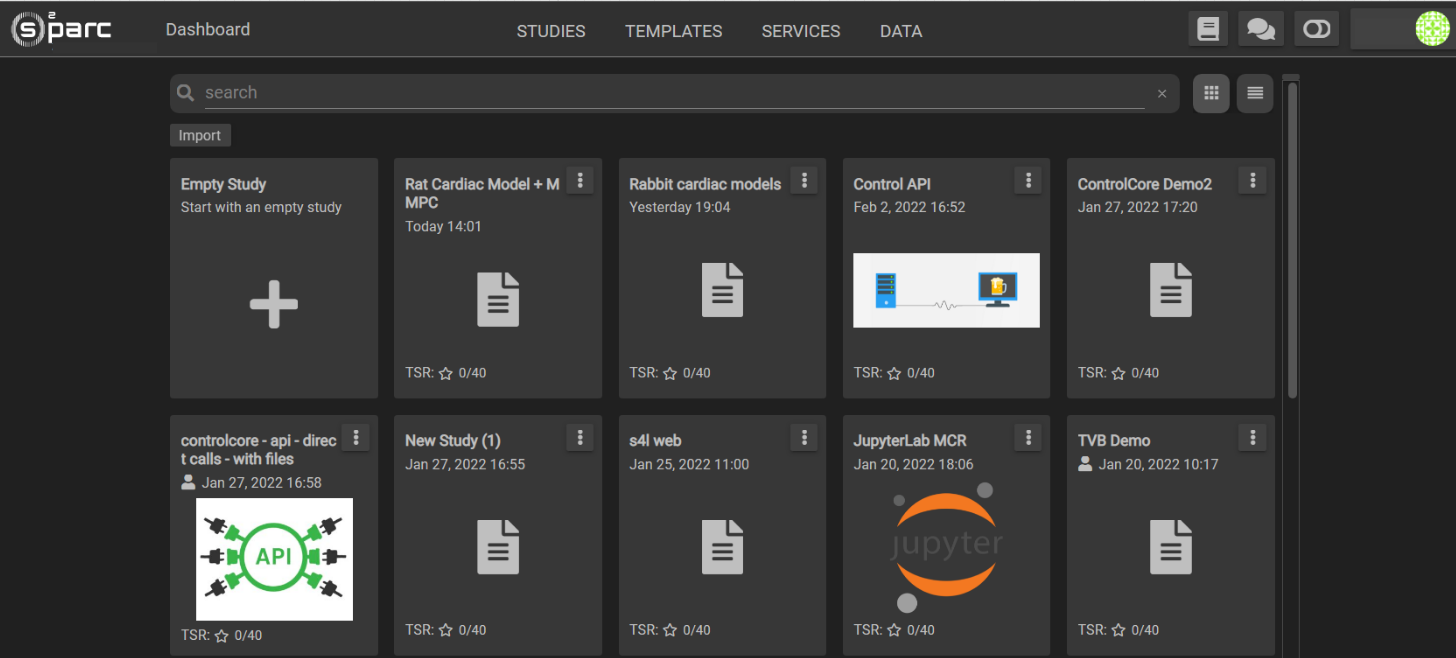
+ 
_The *o²S²PARC* Dashboard. Here you'll find an overview of general elements, your account as well as all your simulation Studies (private and shared)._
* **Workbench**
The **Workbench** is the center of *o²S²PARC*. It is the central place for setting up, running, maintaining and analyzing your Studies. More details about the **Workbench** are provided [here](/docs/platform_introduction/studies?id=study-workbench).
- 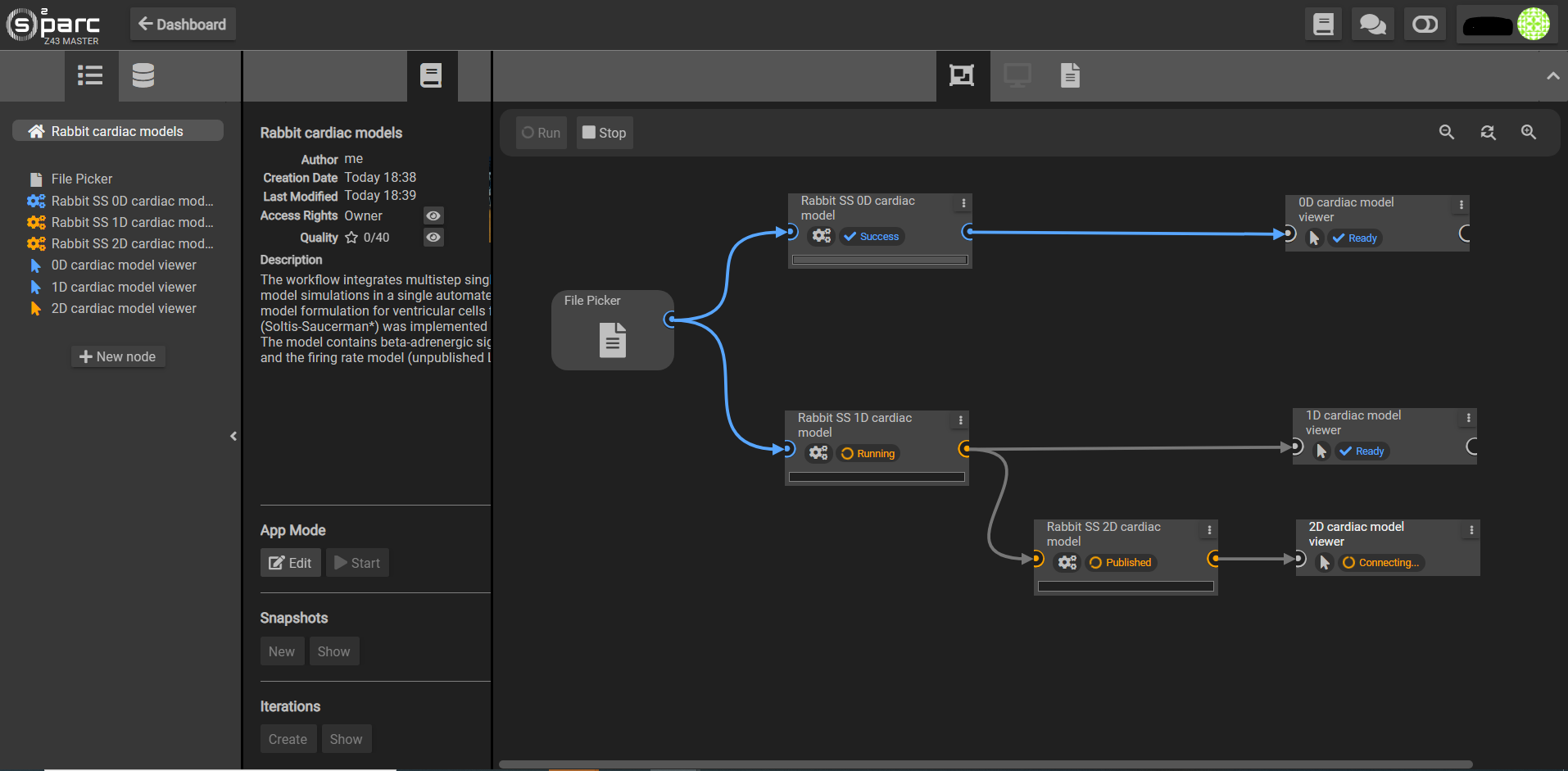
+ 
*The Study **Workbench**. Here you can setup your Service pipelines and Studies, prepare models for simulation, specify simulation setups, visualize (post-process) your simulation results and much more.*
* **Studies**
An actual modeling, simulation or data analysis project is called "Study". Any Study is accessible via the **Dashboard** either in the private (Studies) or the Templated (Templates) areas. More information is shown [here](/docs/platform_introduction/studies.md).
- 
+ 
*A Study composed of several connected Services within the **Workbench**.*
diff --git a/docs/platform_introduction/studies.md b/docs/platform_introduction/studies.md
index f5fc750..7d3f5ba 100644
--- a/docs/platform_introduction/studies.md
+++ b/docs/platform_introduction/studies.md
@@ -2,7 +2,8 @@
A code project on the online platform is called "Study". Any Study is accessible via the [Dashboard](docs/platform_introduction/dashboard.md) either in the ```Studies``` (which belong to or are shared with you) or the [Templates](docs/platform_introduction/Templates.md) tab (for published Templated Studies).
-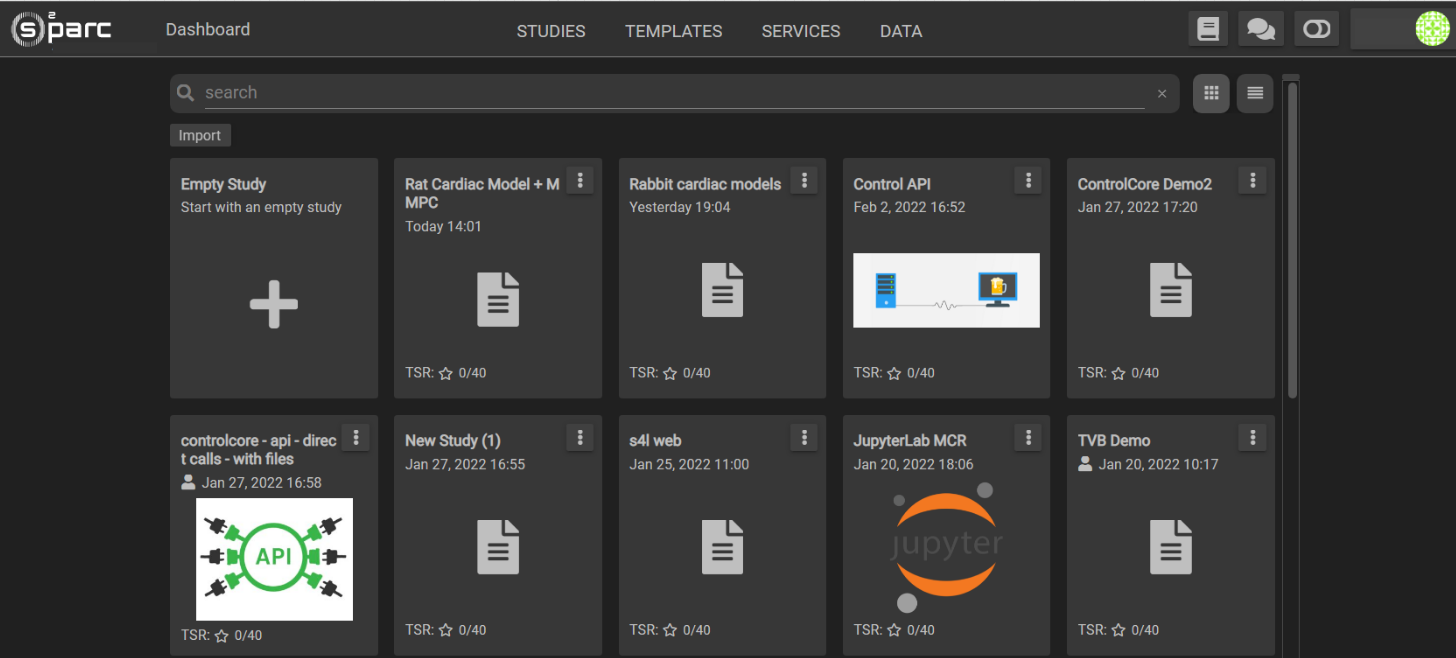
+
+
## Study Details
When you click on a Study (or [Template](docs/platform_introduction/Templates.md) or [Service](/docs/platform_introduction/services.md)) an overview page will be shown. This page shows more details (e.g. the study description, creation date, etc...) and allows you to perform actions (e.g. opening it, sharing, etc...). Depending on the access rights, you will able to modify the Study details (e.g. description and thumbnail, add tags, etc.), by using the pencil icons.
diff --git a/docs/study_setup/sharestudy.md b/docs/study_setup/sharestudy.md
index 7367aaa..9827e5f 100644
--- a/docs/study_setup/sharestudy.md
+++ b/docs/study_setup/sharestudy.md
@@ -10,61 +10,67 @@ For a full demonstration of these functionalities, take a look at our webinar on
## Organization
An organization is any group of o²S²PARC users that are able to share Studies with each other. To see which organizations you are a part of, go to your user preferences through your [Profile](docs/platform_introduction//user_setup/profile) button on the top right corner of the user interface. Then choose the organization icon (the last icon) which will display all organizations you belong to and you may see the members of each organization by clicking on it. The member details will be then displayed in the lower half of the window under ```Members```. There are three different types of members in an organization:
-1. **Regular Member**
- * Has access to shared content of the organization
+1. **Restricted User**, has no read access, this means:
+ * can only access content shared within the Organization
+2. **User**, has read access, this means:
+ * Has access to shared content within the Organization
* Can share content with the organization
-2. **Manager**
- * Has Member privileges
+3. **Manager**, has read and write access, this means:
* Can add or remove Members
- * Can promote Members to Managers
-3. **Administrator**
+ * Can edit the Organization details
+ * Can promote/demote Members
+4. **Administrator**, has read, write and delete access:
* Has Manager privileges
- * Can edit the organization’s description
* Can delete the organization
-To create a new organization, click the ```New Organization``` button and add members by entering each new member's o²S²PARC email address and then clicking ```Add```. Note that you may only add members that are already registered o²S²PARC users. If a user is successfully added, you will see a confirmation message and if there was an error, e.g. the email address is not registered, you will see an error message pop up. You may then change each member's privileges by clicking on that member's name.
+To create a new Organization, click the ```New Organization``` button and add members by entering each new member's o²S²PARC email address and then clicking ```Add```. Note that you may only add members that are already registered o²S²PARC users. If a user is successfully added, you will see a confirmation message and if there was an error, e.g. the email address is not registered, you will see an error message popping up. You may then change each member's privileges by clicking on the "three dots button" next to the member's name.
The new member will receive a [notification](#notifications) under the bell icon.
-You can also access your Organizations from the Study card, by clicking on the icon on the left side of the last change date. This will open the Sharing dialog, where you will find the "Organizations" button (see [below](#sharing-a-study)).
-
-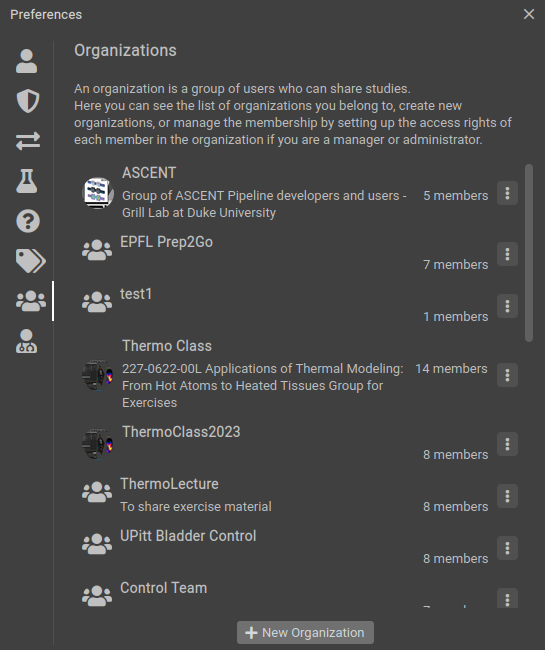
+
## Sharing a Study
Sharing a Study instance with other users allows collaboration on the same pipeline and code. When one member of the shared users is editing a Study, the Study is locked for the others. When that user finishes and returns to their Dashboard, the changes will be updated when another member accesses the Study.
-
-
To share a Study:
-1. Access the Study's options from the **Dashboard** by clicking on the three dot button on the upper right hand corner of the Study's card or from the Study card, by using the Share button on left side of the last changed date.
-2. In the Sharing tab, click on the ```Organizations and Members``` dropdown to see the list of users you may share with. Choose one or more people/organizations to share your Study with, and then click the ```Add``` button. If you want, you can also create a new Organization by using the Organizations button.
-3. The Study will then appear in the **Studies** tab of the user(s) you have shared with.
+1. Access the sharing window, you can do so in two ways:
+ * From the **Dashboard**, click on the three dots button on the Study's card
+ * Directly on the Study card, by clicking on the share icon (next to the date, on the lest side)
+2. In the sharing window, click on the ```Add Editors``` button
+3. Choose one or more people or Organizations to share your Study with*
+4. Click the ```Share``` button.
+5. The Study will then appear in the **Studies** tab of the user(s) you have shared with
+
+*If you don't find the user(s) you are looking for, it means that you don't have any Organization in common. You can then close the "Share with" window and click on the Organizations button to create a new one and add the Users(s)
**Note**: the members you have shared the Study with will receive a [notification](#notifications) under the bell icon.
+
+
+
## Publishing a Study as a Template
Publishing a Study as a Template will save the state of the Study at the current moment and it will appear as a *Template Study* in the **Templates** tab of the **Dashboard**. Any changes made to the original Study after publishing as a Template will not change the Template. Clicking on the Template Study in the **Templates** tab will create a copy of the contents of the Template accessible in your **Studies** tab. Any changes you make to this new Study will not affect the original Template.
To publish your Study as a Template:
-1. Access the Study's options from the **Dashboard** by clicking on the three dot button on the upper right hand corner of the Study's card.
-2. Choose the ```More options``` option. A modal should appear.
-3. In the popup modal, there is a panel menu to the left. Click on the ```Save as Template``` button (bottom-most button) to switch to the Templating tab.
-4. Set the access rights of the Template in the popup menu. You may make the Template accessible to only yourself or members of organizations. If you choose **Organizations**, you will be able to select from the list of organizations that you are a part of.
+1. From the **Dashboard**, by clicking on the three dots button on the upper right hand corner of the Study's card.
+2. Choose the ```Share``` option, the ```Details``` window will appear
+3. On the left menu, click on the ```Save as Template``` button
+4. Set the access rights of the Template in the popup menu. You may make the Template accessible to only yourself or to one or more Organizations. If you choose **Organizations**, you will be able to select from the list of Organizations that you are part of
+5. (Optional) You may also choose to publish the Template with or without the data inside (for example, if you have any files saved in a JupyterLab inside the Study). To export the pipeline structure without any data, uncheck the corresponding box
+5. Click on the ```Publish``` button
+6. To check the Template was published, go to the "Templates" tab. If you have chosen to share the Template with members of an Organization, members of that Organization will also see the Study in their respective **Templates** tabs.
-
+**Note**: the members you have shared the Template with will receive a [notification](#notifications) under the bell icon.
-5. You may also choose to publish the Template with the data inside (for example, if you have any files saved in a JupyterLab inside the Study). To publish with data, scroll down in the modal and make sure the "Publish with data" field is checked. To export the pipeline structure without any customizations, uncheck the box.
-6. Click the ```Publish``` button on the bottom right hand corner.
-7. The Template will now appear as a **Template Study** in your **Templates** tab. If you have chosen to share the Template with members of an organization, others in that same organization will also see the Study in their respective **Templates** tabs.
+
-**Note**: the members you have shared the Template with will receive a [notification](#notifications) under the bell icon.
## User Roles
When you add a Member to a Study or Template, you can assign different access rights:
-1. **Viewer**
- * Can only open the Study
+1. **User**
+ * Can open the Study
* Can run computational studies and open the *Interactive View* for [interactive services](docs/platform_introduction/services.md).
* Cannot add new Services to a Study
* Any change will not be saved
* Cannot modify the Study information (e.g. name, thumbnail, etc...)
-2. **Collaborator**
+2. **Editor**
* Has write access on the Study
* Can run computational studies and open the *Interactive View* for [interactive services](docs/platform_introduction/services.md)
* Can add new Services to the Study and edit the pipeline (e.g. connect/disconnect services)
@@ -76,7 +82,7 @@ When you add a Member to a Study or Template, you can assign different access ri
## Notifications
When you share a Study or a Template with a collaborator, or you add a collaborator to an Organization, the collaborator will see a notification under the bell icon.
-
+
The number on the bell icon is the count of unread notifications (notifications you have not yet clicked on). When you click on a notification, a window will open, showing details about the Study or the Template that has been shared with you or about the Organization.
A list of the most recent notifications is kept for you, in case you wish to come back to check some details.
diff --git a/docs/support/support.md b/docs/support/support.md
index 11f1839..36ca16d 100644
--- a/docs/support/support.md
+++ b/docs/support/support.md
@@ -5,12 +5,15 @@ Getting started with modeling and simulation can be a challenging task. We will
## Contact Support and Submitting Feedback
Since modeling and simulation is a domain that sometimes requires quite a bit of experience, we aim to provide the best support possible to all of our users.
+You can find all the support-related links under the Help Center menu ("?" button.)
+
+
Currently we offer support in two ways:
* Contact our team via [email](mailto:support@osparc.io)
-* Open a support ticket from within the [platform](https://osparc.io) directly generating an issue in Github, which will then flow into our backlog. Submitting a Github issue is accessible through the ```Give us feedback``` button with a chat icon on the top right of each *osparc* page and then choose the *Issue in GitHub* option.
+* Open a support ticket from within the [platform](https://osparc.io) directly generating an issue in Github, which will then flow into our backlog.
Please note that Github reporting requires a [Github](https://github.com/) account.
-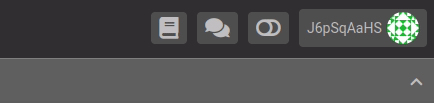
+
diff --git a/docs/tutorials/tutorials.md b/docs/tutorials/tutorials.md
index ec8ff25..335e1be 100644
--- a/docs/tutorials/tutorials.md
+++ b/docs/tutorials/tutorials.md
@@ -3,6 +3,7 @@
In this section we provide several tutorials to get you familiar with how to use o²S²PARC.
Tutorials
+ * [JupyterLabs](/docs/study_setup/JupyterLabs.md)
* [Cardiac Tissue Models](/docs/tutorials/uc_davis.md)
* [2D Visualization](/docs/tutorials/2d_plot.md)
* [SPARC Nerve Activity Predictor (SNAP)](/docs/tutorials/matt_ward.md)
