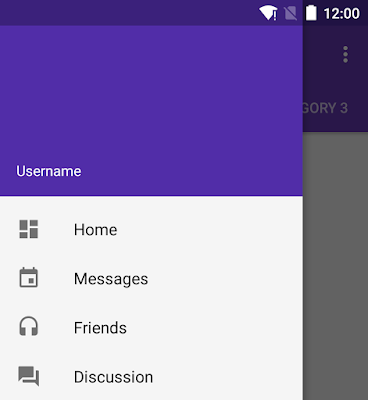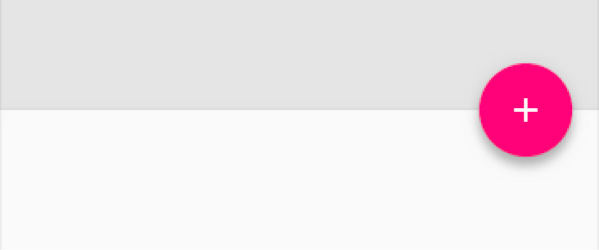- 原文作者 : Android Developers Blog
- 译文出自 : 开发技术前线 www.devtf.cn
- 译者 : MiJack
- 状态 : 校对完成
Android 5.0是有史以来最重要的Android 版本之一,这其中有很大部分要归功于Material design的引入,这种新的设计语言让整个Android的用户体验焕然一新。我们的详细专题是帮助你开始采用Material Design。但是我们也知道,这种设计对于开发者,尤其是那些在意向后兼容的开发者来说是一种挑战。在Android Design Support Library的帮助下,我们为所有的开发者,所有2.1以上的设备,带来了一些重要的Material design控件。你可以在这里面找到Navigation Drawer View,输入控件的悬浮标签,Floating Action Button,Snackbar,Tab以及将这些控件结合在一起的手势滚动框架。
###Navigation View
Navigation drawer是app识别度与内部导航的关键,保持这里设计上的一致性对app的可用性至关重要,尤其是对于第一次使用的用户。 NavigationView 通过提供抽屉导航所需的框架让实现更简单,同时它还能够直接通过菜单资源文件直接生成导航元素。
把NavigationView作为DrawerLayout的内容视图来使用,布局如下:
<android.support.v4.widget.DrawerLayout
xmlns:android="http://schemas.android.com/apk/res/android"
xmlns:app="http://schemas.android.com/apk/res-auto"
android:layout_width="match_parent"
android:layout_height="match_parent"
android:fitsSystemWindows="true">
<!-- your content layout -->
<android.support.design.widget.NavigationView
android:layout_width="wrap_content"
android:layout_height="match_parent"
android:layout_gravity="start"
app:headerLayout="@layout/drawer_header"
app:menu="@menu/drawer"/>
</android.support.v4.widget.DrawerLayout>
你会注意到 NavigationView 的两个属性:app:headerLayout - 控制头部的布局, app:menu - 导航菜单的资源文件(也可以在运行时配置)。NavigationView处理好了和状态栏的关系,可以确保NavigationView在API21+设备上正确的和状态栏交互。
最简单的抽屉菜单往往是几个可点击的菜单的集合:
<group android:checkableBehavior="single">
<item
android:id="@+id/navigation_item_1"
android:checked="true"
android:icon="@drawable/ic_android"
android:title="@string/navigation_item_1"/>
<item
android:id="@+id/navigation_item_2"
android:icon="@drawable/ic_android"
android:title="@string/navigation_item_2"/>
</group>
被点击过的item会高亮显示在抽屉菜单中,让用户知道当前是哪个菜单被选中。 你也可以在menu中使用subheader来为菜单分组:
<item
android:id="@+id/navigation_subheader"
android:title="@string/navigation_subheader">
<menu>
<item
android:id="@+id/navigation_sub_item_1"
android:icon="@drawable/ic_android"
android:title="@string/navigation_sub_item_1"/>
<item
android:id="@+id/navigation_sub_item_2"
android:icon="@drawable/ic_android"
android:title="@string/navigation_sub_item_2"/>
</menu>
</item>
你可以通过设置一个OnNavigationItemSelectedListener,使用其setNavigationItemSelectedListener()来获得元素被选中的回调事件。它为你提供可以点击的MenuItem,让你可以处理选择事件,改变复选框状态,加载新内容,关闭导航菜单,以及其他任何你想做的操作。
###Floating labels for editing text
即便是十分简单的EditText,在Material Design 中也有提升的空间。在EditText中,当你填入第一个字符后,hint就消失了。现在将它换成TextInputLayout,提示信息会变成一个显示在EditText之上的floating label,这样用户就始终知道他们现在输入的是什么。
除此以外,还可以通过setError()设置当用户输入不合法时的Error提示;
###Floating Action Button
Floating action button是一个负责显示界面基本操作的圆形按钮。Design library中的FloatingActionButton 实现了一个默认颜色为主题中colorAccent的悬浮操作按钮。
除了一般大小的悬浮操作按钮,它还支持mini size(fabSize=”mini”)。FloatingActionButton继承自ImageView,你可以使用android:src或者ImageView的任意方法,比如[setImageDrawable()](http://developer.android.com/reference/android/widget/ImageView.html?utm_campaign=io15&utm_source=dac&utm_medium=blog#setImageDrawable(android.graphics.drawable.Drawable)来设置FloatingActionButton里面的图标。
###Snackbar
如果你需要一个轻量级、可以快速作出反馈的控件,可以试试SnackBar。Snackbar显示在屏幕的底部,包含了文字信息与一个可选的操作按钮。在指定时间结束之后自动消失。另外,用户还可以滑动删除它们。
Snackbar,可以通过滑动或者点击进行交互,可以看作是比Toast更强大的快速反馈机制,你会发现他们的API非常相似。
Snackbar
.make(parentLayout, R.string.snackbar_text, Snackbar.LENGTH_LONG)
.setAction(R.string.snackbar_action, myOnClickListener)
.show(); // Don’t forget to show!
你应该注意到了make()方法中把一个View作为第一个参数,Snackbar试图找到一个合适的父亲以确保自己是被放置于底部。
###Tabs
通过选项卡的方式切换View并不是Material design中才有的新概念,它们和顶层导航模式或者组织app中不同分组内容(比如,不同风格的音乐)是同一个概念。
Design library的TabLayout 既实现了固定的选项卡(View的宽度平均分配),也实现了可滚动的选项卡(View宽度不固定同时可以横向滚动),也可以通过编写代码添加Tab。
TabLayout tabLayout = ...;
tabLayout.addTab(tabLayout.newTab().setText("Tab 1"));
如果,你使用ViewPager在tab之间横向切换,你可以直接从PagerAdapter的getPageTitle()中创建选项卡,然后使用setupWithViewPager()将两者联系在一起。它可以使tab的选中事件能更新ViewPager,同时ViewPager的页面改变能更新tab的选中状态。
###CoordinatorLayout, 动作和滚动
独特的视觉效果只是Material design小小的一部分:运动也是设计好一款Material designed应用的重要组成部分。而在Material design中,包括触摸Ripple和有意义的转场,Design library引入CoordinatorLayout,一个从另一层面去控制子view之间触摸事件的布局,Design library中的很多控件都利用了它。
###CoordinatorLayout和Floating Action Buttons
一个很好的例子就是当你将FloatingActionButton作为一个子View添加进CoordinatorLayout并且将CoordinatorLayout传递给 Snackbar.make(),在3.0及其以上的设备上,Snackbar不会显示在悬浮按钮的上面,而是FloatingActionButton利用CoordinatorLayout提供的回调方法,在Snackbar以动画效果进入的时候自动向上移动让出位置,并且在Snackbar动画地消失的时候回到原来的位置,不需要额外的代码。
CoordinatorLayout还提供了layout_anchor和layout_anchorGravity属性一起配合使用,可以用于放置floating view,比如FloatingActionButton与其他View的相对位置
###CoordinatorLayout 和app bar
另一个比较重要的场合是CoordinatorLayout结合app bar (或者action bar)和 滚动处理. 你可能在你的布局里已经使用了Toolbar, 能让你自定义外观,将应用中最显眼的部分和其他部分整合到一起. Design library采用了进一步的解决方案:使用AppBarLayout可以让Toolbar和其他View(例如展示Tab的TabLayout)对滚动事件作出反应,前提是他们在一个标有ScrollingViewBehavior的View中.因此,你可以创建如下的布局:
<android.support.design.widget.CoordinatorLayout
xmlns:android="http://schemas.android.com/apk/res/android"
xmlns:app="http://schemas.android.com/apk/res-auto"
android:layout_width="match_parent"
android:layout_height="match_parent">
<! -- Your Scrollable View -->
<android.support.v7.widget.RecyclerView
android:layout_width="match_parent"
android:layout_height="match_parent"
app:layout_behavior="@string/appbar_scrolling_view_behavior" />
<android.support.design.widget.AppBarLayout
android:layout_width="match_parent"
android:layout_height="wrap_content">
<android.support.v7.widget.Toolbar
...
app:layout_scrollFlags="scroll|enterAlways">
<android.support.design.widget.TabLayout
...
app:layout_scrollFlags="scroll|enterAlways"/>
</android.support.design.widget.AppBarLayout>
</android.support.design.widget.CoordinatorLayout>
现在,随着用户滚动RecyclerView,AppBarLayout通过子视图上的scroll flag,处理事件作出反应,控制他们如何进入,如何退出。Flag包括:
- scroll: 所有想滚动出屏幕的view都需要设置这个flag- 没有设置这个flag的view将被固定在屏幕顶部。
- enterAlways: 这个flag让任意向下的滚动都会导致该view变为可见,启用"快速返回"模式。
- enterAlwaysCollapsed: 当你的视图已经设置minHeight属性又使用此标志时,你的视图只会在最小高度处进入,只有当滚动视图到达顶部时才扩大到完整高度。
- exitUntilCollapsed: 在滚动过程中,只有当视图折叠到最小高度的时候,它才退出屏幕。
注意:那些使用Scroll flag的视图必须在其他视图之前声明。这样才能确保所有的视图从顶部撤离,剩下的元素固定在前面(译者注:剩下的元素压在其他元素的上面)。
###折叠 Toolbars
直接向AppBarLayout添加ToolBar,你需要添加enteralwayscollapsed和exituntilcollapsed两个滚动Flag,但是不能在细节上不同的元素对此的反应。为此,您可以使用 CollapsingToolbarLayout:
<android.support.design.widget.AppBarLayout
android:layout_height="192dp"
android:layout_width="match_parent">
<android.support.design.widget.CollapsingToolbarLayout
android:layout_width="match_parent"
android:layout_height="match_parent"
app:layout_scrollFlags="scroll|exitUntilCollapsed">
<android.support.v7.widget.Toolbar
android:layout_height="?attr/actionBarSize"
android:layout_width="match_parent"
app:layout_collapseMode="pin"/>
</android.support.design.widget.CollapsingToolbarLayout>
</android.support.design.widget.AppBarLayout>
这个设置使用collapsingtoolbarlayout的layout_collapsemode ="pin" 确保在View折叠时,Toolbar本身仍然在屏幕顶部。更好的是,当你同时使用collapsingtoolbarlayout和Toolbar,当布局完全可见时,标题看上去明显变大了;当布局折叠完成后,它恢复到其默认大小。请注意,在这些情况下,你应该调用CollapsingToolbarLayout#settitle() ,而不是调用Toolbar。
如果你希望添加压住特定的视图效果,您可以使用app:layout_collapsemode ="parallax"(和app:layout_collapseparallaxmultiplier =“0.7”(可选,用于设置视差乘数)实现视差滚动(也就是说ImageView,作为Toolbar的兄弟节点,在collapsingtoolbarlayout中)。在这种情况下,建议在CollapsingToolbarLayout中设置 app:contentScrim="?attr/colorPrimary"这一属性,这样,当视图折叠的时候,就会有蒙上纱布的渐变效果。
###CoordinatorLayout与自定义控件
还有一件需要注意的事情,CoordinatorLayout跟FloatingActionButton或AppBarLayout需要一定的配置-它在Coordinator.Behavior提供了一些API,子视图既可以更好地控制触摸事件也可以通过onDependentViewChanged()给别人提供一个回调方法。
Views可以用CoordinatorLayout.DefaultBehavior(YourView.Behavior.class)注解(annotation)声明默认的Behavior,或者在你的布局文件中声明app:layout_behavior="com.example.app.YourView$Behavior" 属性. 这样做,就可以将任何一个View和CoordinatorLayout整合在一起.
###马上使用吧!
Design library现在就可以使用,请确保已经用SDk Manager更新了Android Support Repository. 然后添加一条dependency,你就可以使用Design library了:
compile 'com.android.support:design:22.2.0'
需要注意的是,Design library 依赖于Support v4和AppCompat Support Libraries,在你添加 Design library时,这些库也会自动的添加到依赖中。同时,这些控件在Android Studio的Layout Editor (可以在CustomView中找到)中是可用的,你可以便捷的预览一些新的控件。
Design library, AppCompat和所有的Android Support Library 都是开发Android的强有力工具,当你打造一个符合当代风格、好看的应用时,可以使用提供现成的模块,无需从0开始。