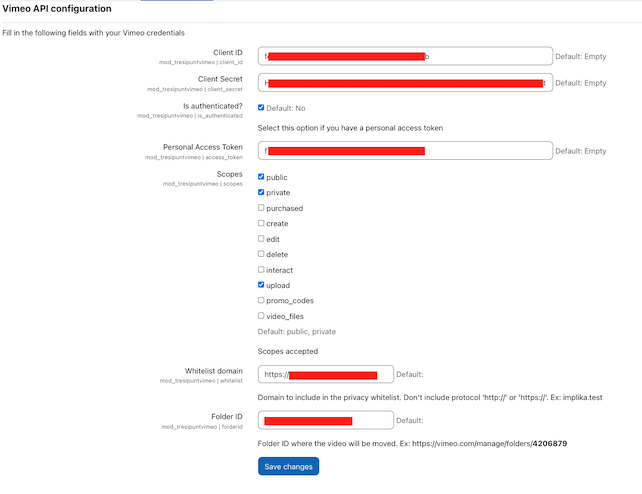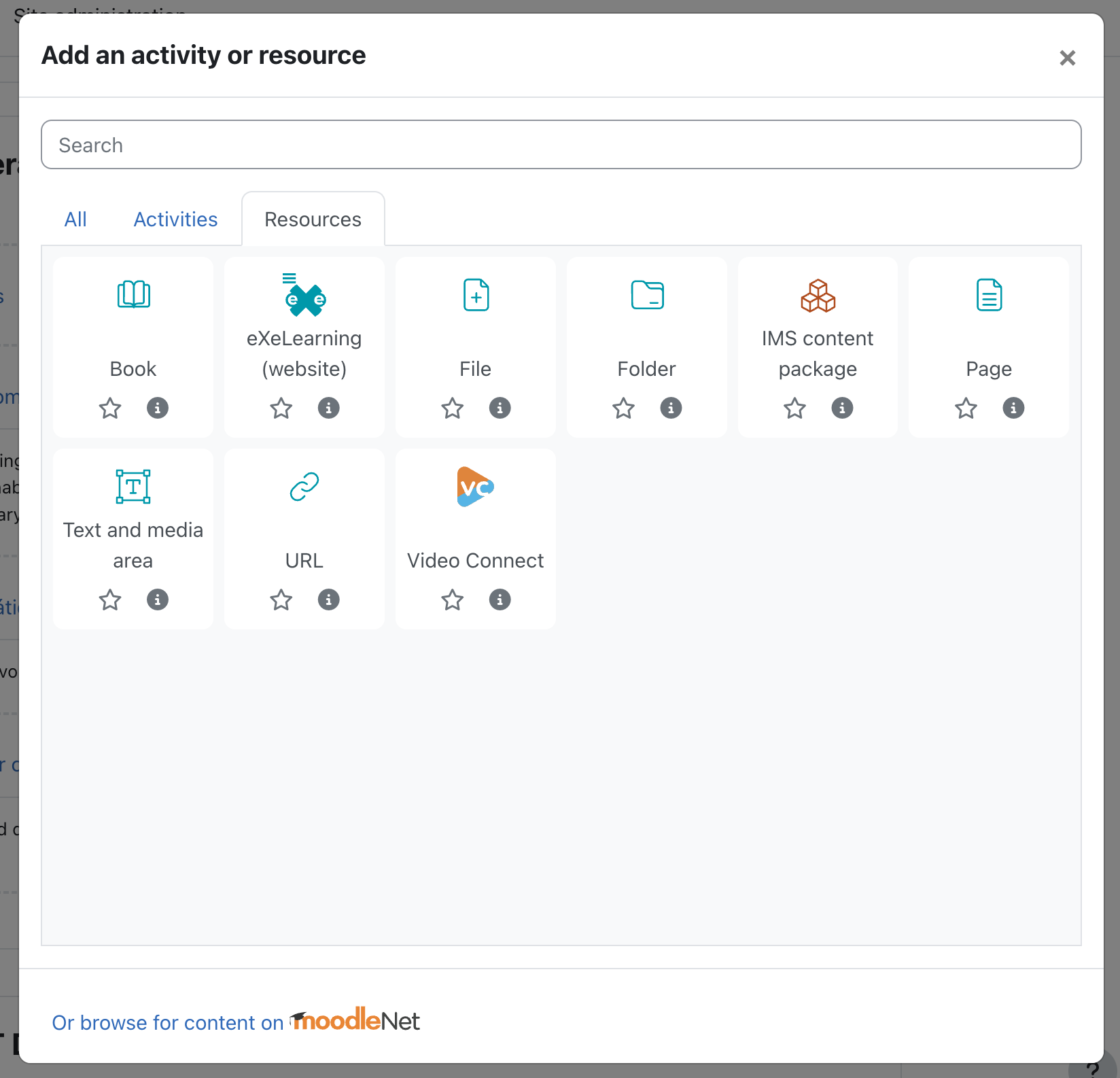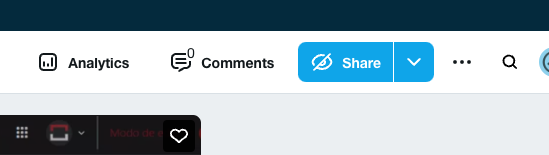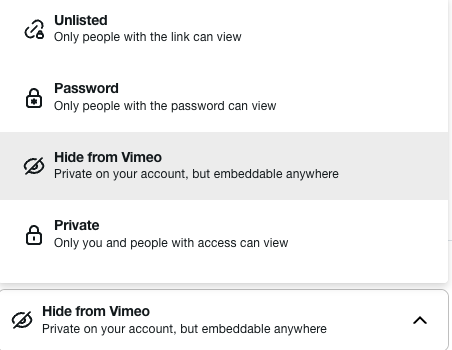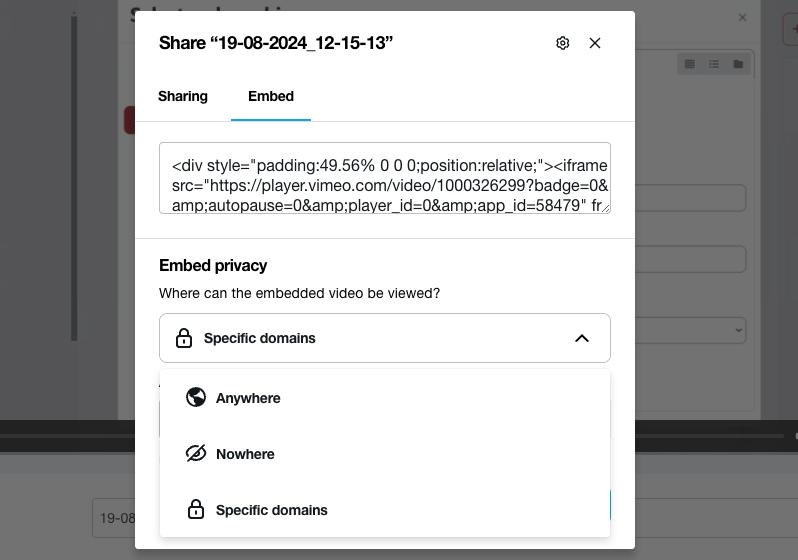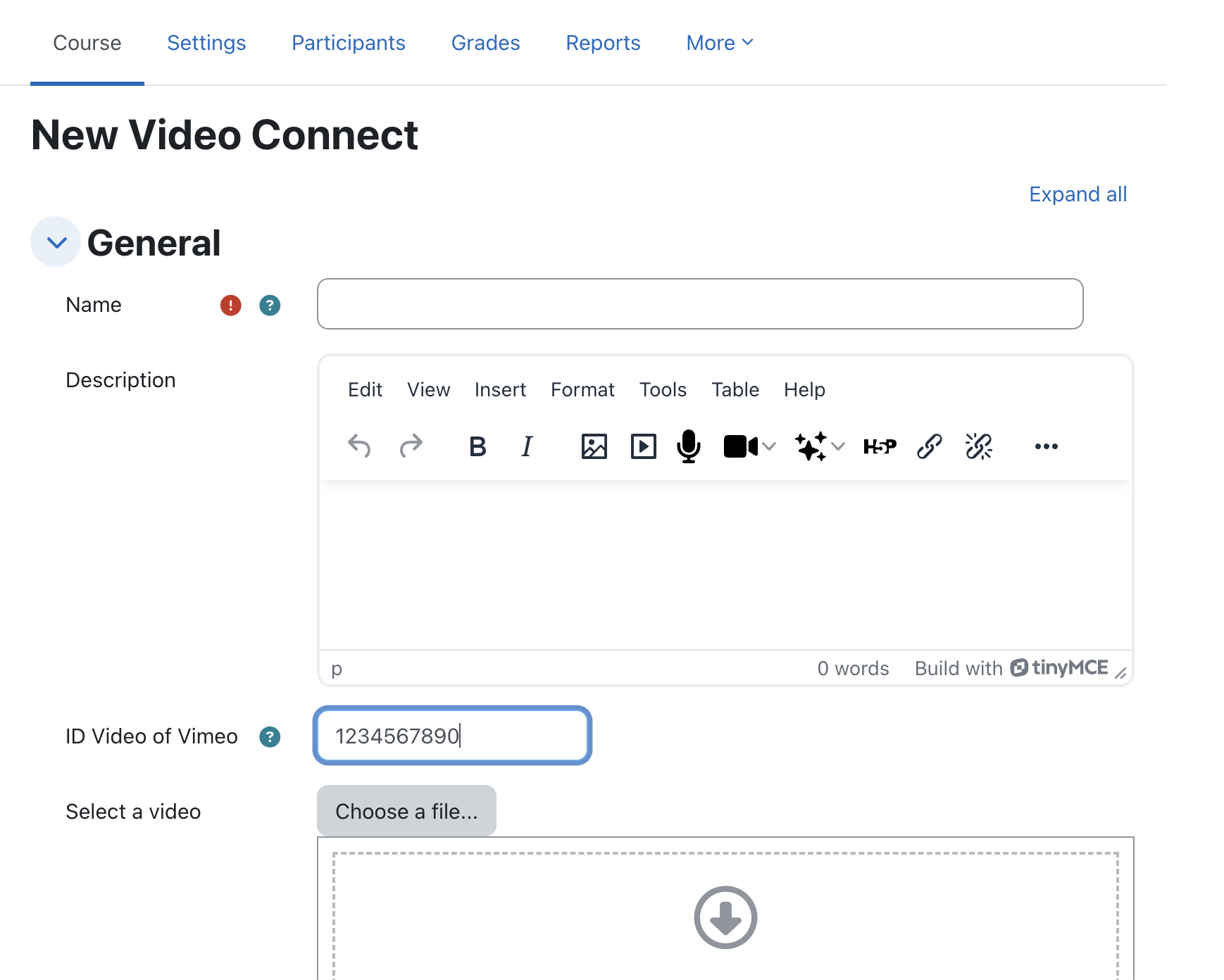This module allows users to upload a Vimeo as a resource, which is then automatically uploaded to their Vimeo account through a scheduled task.
If you already know the video ID, you can enter it directly. When rendering the video, if the upload process is still ongoing, Vimeo displays a message indicating that the video is being uploaded.
This plugin allows you to upload a video from Moodle to the private Vimeo platform and display it as a label, which is embedded on the main page of the course. It allows both uploading a video and embedding it, or showing it if it's already uploaded to Vimeo. The goal is to centralize the video repository on Vimeo.
To use the plugin, you need a Pro, Business, Premium, or Enterprise Vimeo membership.
Configuring a scheduled task: Ensure the scheduled task is enabled
On Vimeo: https://developer.vimeo.com/api/guides/start
- App created:
- Client ID: YOUR_VIMEO_CLIENT
- Client Secret: YOUR_VIMEO_SECRET
- Personal Access Token: YOUR_VIMEO_ACCESS_TOKEN
- Authentication: Yes
- Scopes of the Personal Access Token: private, public, and upload.
Note: To get 'upload' permissions, you must make a request to Vimeo, which takes about 12 hours.
These credentials will be used to configure the Moodle plugin:
https://YOUR_MOODLE_SITE/admin/settings.php?section=modsettingvideoconnect
Upload the video. The admin should configure the folder id, if not all videos will be on root folder.
-
A screen will show that the video is unavailable.
Wait for the scheduled task to make it visible, or grant permission on Vimeo if the automation fails. -
Access Vimeo and grant the corresponding permissions:
-
The video will now be visible in your course.
With the same activity module, it is possible to embed a video using the video ID, which is more secure than using an iframe.
-
Ensure the video has the correct permissions on Vimeo:
This plugin was implemented by Moodle's Partner 3iPunt
This program is free software: you can redistribute it and/or modify it under the terms of the GNU General Public License as published by the Free Software Foundation, either version 3 of the License, or (at your option) any later version.
This program is distributed in the hope that it will be useful, but WITHOUT ANY WARRANTY; without even the implied warranty of MERCHANTABILITY or FITNESS FOR A PARTICULAR PURPOSE. See the GNU General Public License for more details.
You should have received a copy of the GNU General Public License along with this program. If not, see http://www.gnu.org/licenses/.