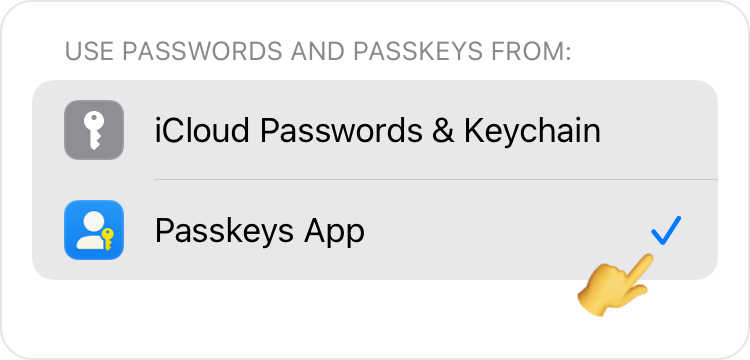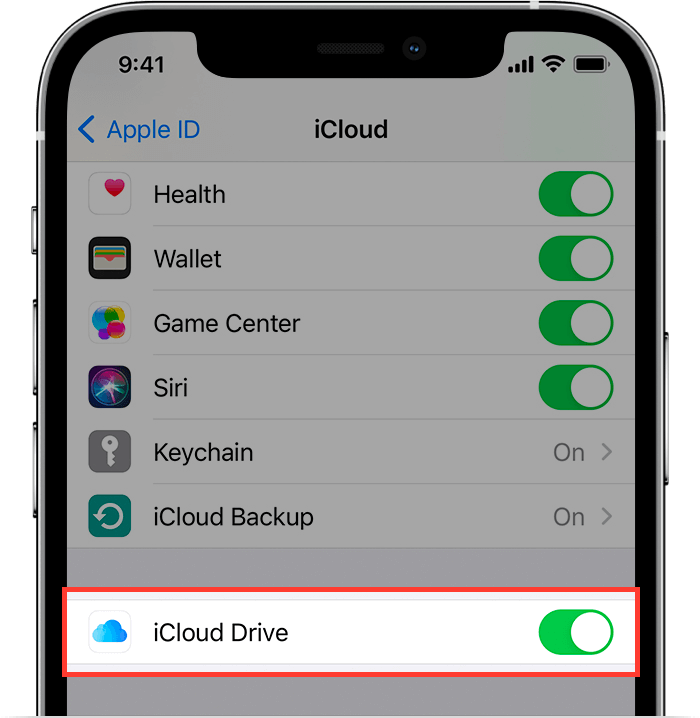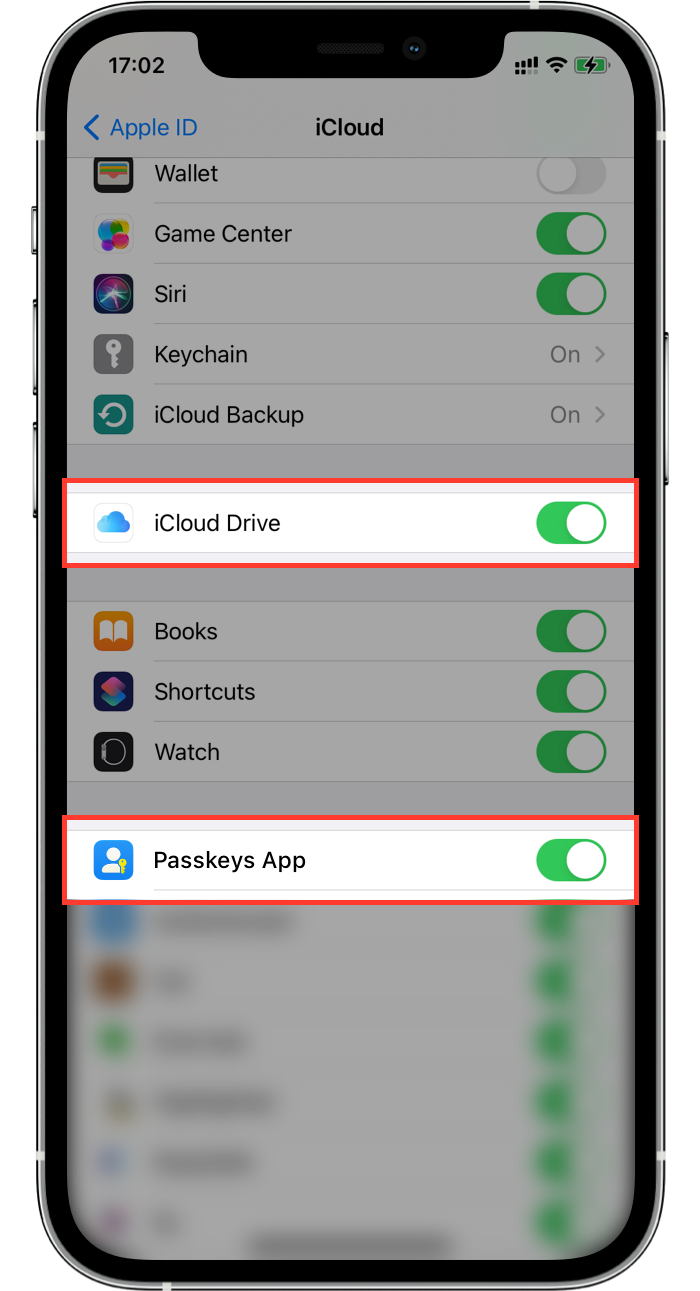Terms of Service
Acceptance of Terms
By accessing or using the Passkeys app and its associated products, software, data feeds, and services (hereafter referred to as the “Service”), you acknowledge that you have read, understood, and agree to abide by these terms and conditions. If you do not agree with any part of these terms, please refrain from using the Service. The Service is provided by 2Stable on an “AS IS” and “AS AVAILABLE” basis. 2Stable reserves the right to modify, suspend, or discontinue the Service, at its sole discretion, without prior notice. Your continued use of the Service following any modifications constitutes your acceptance of such changes. 2Stable shall not be liable to you or any third party for any modification, suspension, or discontinuance of the Service.
Scope of Service
These Terms of Service apply to all users of the Service, including those who contribute content (“Content”) to the Service. Content may encompass text, software, graphics, photos, sounds, music, videos, audiovisual combinations, interactive features, and other materials you may access or contribute through the Service. The Service includes all offerings of 2Stable, including but not limited to products, software, and services available via the 2Stable website and mobile applications.
The Service may provide links to third-party websites not owned or controlled by 2Stable. 2Stable assumes no responsibility for the content, privacy policies, or practices of these third-party websites. Your use of the Service absolves 2Stable from any liability arising from your use of third-party websites. We urge you to review the terms and conditions and privacy policies of any external websites you visit.
Disclaimer of Warranties
The Service is provided on an “AS IS” basis. 2Stable, its suppliers, licensors, and affiliate companies disclaim all warranties, whether express or implied, including but not limited to the warranties of merchantability, fitness for a particular purpose, and non-infringement. 2Stable makes no warranty that the Service will be error-free or that access will be continuous or uninterrupted. You acknowledge that any content or services you download or access through the Service are done at your own discretion and risk.
Limitation of Liability
In no event shall 2Stable, its suppliers, or licensors be liable under any contract, negligence, strict liability, or other legal or equitable theory for: (i) Any special, incidental, or consequential damages; (ii) The cost of procurement or substitute products or services; (iii) Interruption of use or loss or corruption of data; or (iv) Any amounts exceeding the fees paid by you to 2Stable under this agreement in the twelve (12) months preceding the date the cause of action accrues. 2Stable shall have no liability for any failure or delay due to matters beyond its reasonable control. This limitation of liability shall not apply to the extent prohibited by applicable law.
Passkeys App Premium Subscription
By subscribing to Passkeys Premium, you gain access to all premium features. Subscriptions are billed annually, monthly or weekly at the rate corresponding to the selected plan. Payment is charged to your iTunes Account upon confirmation of purchase. Subscriptions automatically renew unless auto-renewal is disabled at least 24 hours before the current period’s end. Account charges for renewal are processed within 24 hours before the end of the current period and identify the renewal cost. You can manage subscriptions and disable auto-renewal through your device settings. Unused portions of free trial periods, if available, are forfeited upon subscribing. All fees and charges are non-refundable. For subscription cancellations or switching to another premium service package, please contact us. You are solely responsible for the content you publish on Passkeys. You warrant that you possess the necessary licenses, rights, consents, and permissions to publish content. Premium listings for content that violates our Terms of Service may be removed by 2Stable without notice or refunds. Violations may result in the suspension of your subscription or access to site content, with no refunds provided.
General Use of the Service
2Stable grants you permission to access and use the Service as outlined in these Terms of Service, provided that:
- You do not distribute any part of the Service or Content without 2Stable’s prior written authorization, unless such distribution is enabled through Service functionality.
- You do not alter or modify any part of the Service.
- You do not access Content through any unauthorized technology or means.
- You do not use the Service for unauthorized commercial purposes, except with 2Stable’s prior written approval.
Prohibited commercial uses exclude:
- Uploading original material to promote your business.
- Any use explicitly authorized by 2Stable in writing.
You agree not to create, publish, or distribute content that, at 2Stable’s sole discretion, is determined to be commercial, illegal, offensive, or potentially harmful to others, including but not limited to content that:
- Infringes upon third-party rights, including copyrights, trademarks, patents, trade secrets, and privacy rights.
- Promotes copyright or other rights infringement.
- Contains improper, incorrect, or fake contents.
- Duplicates existing content on Passkeys App.
- Contains software viruses or other malicious code.
- Is offensive, abusive, threatening, harassing, or promotes violence, racism, hatred, or harm.
- Is libelous or defamatory.
- Violates the privacy of others.
- Solicits information from minors under the age of 18.
- Is pornographic or contains nudity.
- Is significantly connected with commercial purposes or unlawful activities.
You agree to comply with all applicable laws while using the Service. 2Stable reserves the right to discontinue any aspect of the Service at any time.
Use of Content
In addition to the general restrictions, the following conditions apply to your use of Content:
- All brand, product, and service names used within the Service are proprietary marks of 2Stable or third parties. No license or right is conferred by the Service regarding these marks.
- Content is provided “AS IS” for your information and personal use, as permitted by these Terms of Service. You shall not copy, reproduce, distribute, transmit, sell, license, or exploit any Content without prior written consent.
- You shall not circumvent security-related features or copy protections.
- You understand that 2Stable is not responsible for the accuracy, usefulness, safety, or intellectual property rights of Content. 2Stable does not endorse any Content, and you agree to indemnify and hold harmless 2Stable, its owners, operators, affiliates, licensors, and licensees regarding your use of the Service.
Account Termination
2Stable may terminate user access to the Service, including account suspension or removal, for reasons such as copyright infringement, pornography, obscenity, or violations of these Terms of Service, at its sole discretion and without prior notice.
Third-Party Services
2Stable utilizes third-party services to validate receipts for subscription status. Our implemented service for this purpose is RevenueCat.
Ability to Accept Terms of Service
By using the Service, you affirm that you are either 18 years of age or older, an emancipated minor, or possess legal parental or guardian consent.
Questions or Concerns?
If you have any questions, concerns, or inquiries about our Terms of Use, please don’t hesitate to contact us at support@2stable.com. We are here to assist you with all your queries.